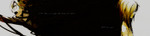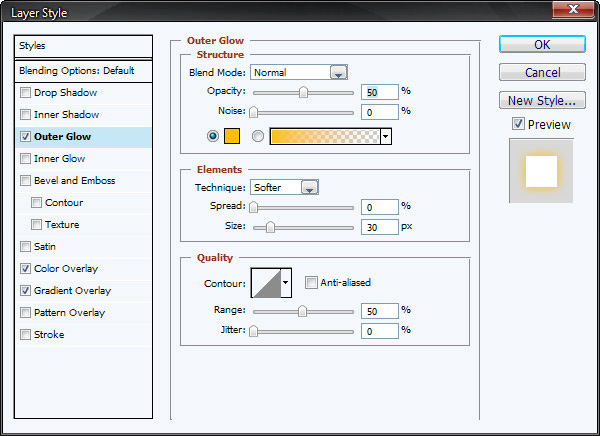Пожалуйста подпишите эту картинку красным цветом "А мечте суждено сбыться?"
И эффекты добавьте.. Можно кровь..
Картинка внизу. Сделаю за симпу..
И еще.. Не подскажете на коком сайте можно скачать хороший фотошоп????
фото с мыльницы- без вспышки. просьба за симпу. сделайте готический вариант, и выделите блестки поярче. заранее спс
 [480x698]
[480x698]
Этот урок прост в исполнении, хотя в создании конечного эффекта и участвуют несколько слоёв. Если один из предыдущих уроков был посвящен преобразованию фотографии в карандашный (грифельный) рисунок, то здесь ожидаемый результат - рисунок акварельный. Для простоты я записала все действия в экшен для Фотошопа, скачав который, вы сможете добиться похожего результата в течении нескольких секунд, не углубляясь в изучение процесса.
Урок и экшен к нему находятся здесь.
В моем дневнике http://www.liveinternet.ru/users/anylab/ ведется трансляция материалов для фотошопа: кистей, текстур, фильтров, стилей, клипарта и прочего. Добро пожаловать, заходите, качайте :-)
(Надеюсь, на правило "4)Не рекламить сообщество или дневник" все же закроете глаза — по теме сообщества же :- )
Скачать журналы (8763663)[EXTRACT]
 [200x] [200x] |  [200x] [200x] |  [200x] [200x] |
|---|---|---|
 [200x] [200x] |  [200x] [200x] |  [200x] [200x] |
 [200x] [200x] |  [200x] [200x] |  [200x] [200x] |
Звонок на радио:
- Здравствуйте...бла-бла-бла..хочу передать привет моим теще, тестю, родителям, мужу, лучшей подруге, начальнику и всем-всем, кто меня знает... И поставьте пожалуйста для них песню Милен Фармер "Fuck them all"
Очень срочно прошу Вашей помощи.
Извиняюсь,если я не по теме.
Хотим сделать лого на основе этой фигуры ( схематичные лопасти вентилятора турбины) в той же перспективе, примерно таких же пропорций, но в одной плоскости (сейчас фигура состоит из четырех наложенных друг на друга дуг), а надо придать схожий объем фигуре не в нахлест..
желательно файлом в векторном виде, но можно и обыкновенным графическим файлом...
За все варианты буду благодарна.
Поставлю,что попросите.
Большое спасибо!!!Очень ждем!
тут большой размер: http://s43.radikal.ru/i100/1006/83/65a92ac764a0.jpg.
 [394x393]
[394x393]
Photoinstrument - редактор для обработки цифровых фотографий, предназначенный в первую очередь для обработки портретных изображений. Photoinstrument предлагает множество интуитивно понятных инструментов (удаление красных глаз, сглаживание морщин, увеличение чёткости, коррекция цвета и другое) для придания портрету "гламурного" качества.
С помощью программы PhotoInstrument можно удалить эффект красных глаз, увеличить чёткость, произвести ретуширование и коррекцию цвета, а также сглаживание морщин и многое другое для придания портрету совершенного вида и желаемой привлекательности. PhotoInstrument поддерживает множество форматов изображений, таких как PNG, JPG, BMP, TIF, PCX, TGA, EXR, ICO и Adobe Photoshop PSD.
Рабочая программа, не требует ключа, не портативная версия, и без вирусов!!!!!!!!
Пользуюсь сама!
5,23 Мб
http://depositfiles.com
http://letitbit.net
http://www.unibytes.com
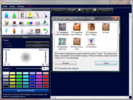 [550x412]
[550x412]Чтобы текст был фоном какой-либо фотки, а всё остальное белое?
Скажите пожалуйста. :*
Заранее огромное спасибо!!!!!!!!!!!!!
:*
 [показать]
[показать]1,5 Mb
http://depositfiles.com/files/q81r0tol9
http://letitbit.net/download/04516.04220975dfb8809...eakers_by_Taze485.abr.zip.html
 [показать]
[показать]1,2 Мб
http://letitbit.net/
http://depositfiles.com/
Снова очень простой урок. Всего 10-20 минут, и вы сможете повторить "шедевры" самых популярных и востребованных в интернете студий веб-дизайна.
Сейчас поделюсь одним способом, моей хитростью-секретом даже, если хотите, о том как сделать в фотошопе глаза яркими и выразительными. Причем быстро и просто. Нет, конечно я не гений фотошопной мысли. Конечно, может кто-то из вас уже и знает принцип работы нижеизложенного механизма или видел его в каком-то другом уроке. Да и я , признаюсь сам подглядел это в одном из пособий по фотошопу, правда это использовалось совсем для другого, я же заметил что после этой простой манипуляции, глаза становятся невероятно выразительными. Меня часто спрашивали как я это делаю, но я не рассказывал. До поры до времени. Сейчас же вот, делюсь с народом. :) итак , поехали, открываем фотографию, приближаем. И проделываем парочку простейших манипуляций.
итак, перед нами фото. я специально откадрировал глаз и приблизил. Кстати, на снимке я. :)
Дублируем слой (Ctrl+J). Далее следуем в Filter –> Other –> High Pass. Тут, тащим ползунок до того момента, пока не найдем самый “четкий” вариант глаза. не бойтесь , все что помимо глаза таким в итоге не останется. я выбрал 33,6 пикселей:
меняем наложение слоя (верхнего) на Overlay (перекрытие)
у меня довольно удачно вышло в плане того, что картинка почти не покорежилась после смены смешивания слоя, но это никак не повод останавливаться. добавляем маску слоя (1) выбираем мягкую кисть и рисуем черным на маске(2), тем самым стирая область вокруг глаза.
 [175x510]Объединяем слои в один. после дублируем и новый слой снова меняем на Overlay (перекрытие), далее идем в Blur –> Gaussian Blur и подгоняем красоту. все. для пущей эффектности рекомендую размыть задний фон
[175x510]Объединяем слои в один. после дублируем и новый слой снова меняем на Overlay (перекрытие), далее идем в Blur –> Gaussian Blur и подгоняем красоту. все. для пущей эффектности рекомендую размыть задний фон
Нанести блеск для губ в Фотошопе занимает времени не более, чем то же действие перед зеркалом. Это очень интересный и часто полезный эффект и, главное, быстро и легко достижимый. Урок находится здесь: http://kavchenkova.ru/lessons/lesson_06.htm
Шаг 1 На панели инструментов выбираем Custom Shape Tool, затем выбираем нужную нам пятиконечную звезду 5 Point Star, которую мы и будем использовать в нашем уроке.
Шаг 2
Удерживая клавишу SHIFT, для того чтобы размеры были пропорциональными, рисуем нашу звезду.
Шаг 3
Щелкаем мышкой на нашем слое, нам откроются эффекты слоя. Нам нужно применить три из них для нашей звезды: Outer Glow, Color Overlay и Gradient Overlay с параметрами, как на наших рисунках ниже.
Шаг 4
Ваша звезда теперь должна быть похожа на эту:
Шаг 5
Копируем наш слой.
Шаг 6
Теперь откроем эффекты нашего дубликата слоя щелчком мышки и уберем галочки с пунктов Outer Glow и Color Overlay.
Шаг 7
Нажимаем комбинацию клавиш Ctrl+T и удерживая клавишу SHIFT, уменьшаем немного размер нашей звезды как показано на рисунке.
Шаг 8
Удерживая клавишу CTRL, щелкаем на нашей звезде, чтобы выделить ее целиком. Теперь применяем инструмент Elliptical Marquee Tool и удерживая клавишу ALT, убираем ненужное нам выделение, как показано на рисунке.
Шаг 9
Выбираем инструмент Gradient Tool на панели инструментов, и в меню градиента устанавливаем свойство Foreground to Transparent, при этом нижний цвет слоя на панели инструментов (Foreground color), у вас должен быть выбран белым #FFFFFF. Создаем новый слой и делаем заливку градиентом, как показано красной стрелочкой на рисунке. Таким образом, мы сделали неплохой эффект отражения для нашей звезды.
Шаг 10
Создадим еще один новый слой. Удерживая клавишу CTRL щелкнем на нашей звезде, чтобы выделить ее. Теперь выбираем Select > Modify > Contract и устанавливаем значение 7px.
Шаг 11
Применим градиент с теми же самыми свойствами, какие мы делали для отражения, но на этот раз делаем его снизу вверх, как показано красной стрелочкой на рисунке.
Шаг 12
Теперь в Layers Panel ставим в свойствах слоя Overlay и устанавливаем значение прозрачности Opacity - 80% для того, чтобы завершить наш эффект блеска. И получаем финальный результат!
Это очень простой урок, а вот результат может быть весьма интересным.
Признайтесь, многие из вас не против украсить интерьер своим изображением. Кто-то вешает на стену портрет в золочёном багете, но, к сожалению, далеко не всякий интерьер это "выдержит". Что делать, если нет камина и мебель не резная, а в овформлении квартиры преобладают стили "техно" или "авангард"? Всё очень просто - попробуйте сделать постер в стиле "Pop-Art" с изображением, состоящим из круглых элементов.
Вот какой постер получился из обычной фотографии. Таким и стену украсить не стыдно!  [показать] А ещё очень интересно смотрятся чёрно-белые постеры-портреты или двуцветные. Подробное описание находится здесь.
[показать] А ещё очень интересно смотрятся чёрно-белые постеры-портреты или двуцветные. Подробное описание находится здесь.
Так-с, продолжу свой рассказ про то как сделать фотографию в фотошопе красивой. Опять же, урок будет на примере Photoshop CS5 но все это можно сделать и в более ранних версиях.
Сегодня хочу рассказать о том, как я повышаю насышенность цвета на снимке. Вообще, конечно, лучше это делать вручную, так сказать методом тыка подбирая индивидуальную комбинацию, но с другой стороны, мы можем повысить насыщенность сразу всех цветов. Как говорится – против лома нет приёма. А способ это очень простой и быстрый.
Итак, шаг номер раз открываем фотографию.
 [631x404]
[631x404]конечно, быть может цвета у нее и без того довольно сочные, но для примера попробуем на ней.
шаг два – идем в Layer- New Adjustement Layer – Channel Mixer (или по русске Слой – Новый корректирующий слой – Микширование каналов)
теперь микшируем каналы по следующей логике:
В выпадающем списке Output Channel мы можем выбрать три цвета : красный, синий, зеленый . Выбираем их поочередно. сначала красный, а ниже выставляем значения
Красный : +150
Зеленый: –25
Синий: – 25
 [233x353]
[233x353]то же самое зеленого, но уже с параметрами:
Красный : -25
Зеленый: +150
Синий: – 25
Соответственно для синего:
Красный : -25
Зеленый: -25
Синий: +150
вот и всё:
 [309x408]
[309x408]  [307x408]
[307x408]
Ещё один урок - Перенос пламени с тёмного фона на светлый
Обычной "вырезкой" изображения, насколько бы техничной она не была, здесь не обойтись, так как края пламени должны естественно "раствориться" в окружающем его фоне. Поэтому я представляю метод, который под силу даже начинающему компьютерному художнику, а так же не требует никаких дополнительных навыков (таких, как профессиональное владение рисунком) и инструментов. К тому же, он занимает совсем немного времени.
В интернете существует огромное количество методик, позволяющих преобразить фотографию, сымитировав рисунок. Однако, не все они дают действительно реалистичный результат. Поэтому я решила поделиться собственным опытом, родившимся в результате многочисленных экспериментов. Помимо этого, я записала все действия в экшен для Фотошопа, скачав который, вы сможете добиться похожего результата в течении нескольких секунд, не углубляясь в изучение процесса.
Урок и экшен к нему находятся здесь: http://kavchenkova.ru/lessons/lesson_04.htm.
На моём сайте открылся новый раздел - УРОКИ Photoshop. Уроков ещё немного (мне нужно время, чтобы перевести в web-формат статьи, когда-то написанные мной для журналов и форумов), но ведь и "Москва не сразу строилась". :-)
Первый урок - Превращение людей и предметов в золото, серебро, воду и лёд. Иногда так и хочестся сказать: "Да у вас руки золотые!". :-) Это не просто урок. Вы можете скачать экшен для Фотошопа и в течение пары минут превратить фотографии людей и предметов в "иную субстанцию". В уроке подробная инструкция, как этим воспользоваться.
Я тут сделала небольшую подборку красивых кистей.
СКАЧАТТЬ КОЛЛЕКЦИЮ КИСТЕЙ
Тип Файла: zip
Размер Файла:119 Mb
Вот некоторые из них (10%):
 [показать] Читать далее
[показать] Читать далее
Здравствуйте.
Можете помочь преобразить фото?
Полностью в ваше распоряжение! ( руки неопытные,соответственно практическое отсутствие идей))