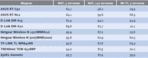Если компьютер отказывается воспроизводить звук...
22-01-2013 08:55
В первую очередь, перезагрузите ПК. Затем убедитесь в том, что звук не отключен аппаратно. Проверьте кнопку отключения звука и кнопку включения динамиков, после чего установите достаточно высокое значение громкости. Проверьте наличие звука, запустив музыкальный проигрыватель с какой-нибудь песней, или перейдите на Панели управления в раздел «Звук», щелкните мышью на вкладке «Звуки», выберите в меню «Программные события» пункт «Звездочка» и нажмите кнопку «Проверить».
Если желаемых результатов достичь не удалось, проверьте параметры Windows. В Системном лотке щелкните на значке регулятора громкости и убедитесь в том, что звук не отключен, а громкость не убавлена. Щелкните правой кнопкой мыши на значке громкости и выберите пункт «Открыть микшер громкости». Убедитесь в том, что все параметры настроены, а нужные опции включены.
Внутренние динамики по-прежнему не работают? Подсоедините к аудиоразъему наушники и попробуйте снова. Если звук в наушниках присутствует, отключите их и продолжите разбираться с внутренними динамиками.
Щелкните правой кнопкой мыши на значке регулятора громкости и выберите из меню пункт «Устройства воспроизведения». Убедитесь в том, что рядом с вашим аудиоустройством (обычно это «Динамики») отображается зеленая галочка. Нажмите кнопку «Свойства» и убедитесь, что параметр «Использовать это устройство (вкл.)» установлен.
Если звук по-прежнему не воспроизводится, возможно, отсутствует или поврежден драйвер аудиоконтроллера. Деинсталлируйте драйвер в Диспетчере устройств. Для этого наберите в поисковой строке меню Пуск «диспетчер устройств», перейдите в раздел Звуковые, видео и игровые устройства, выберите аудиоконтроллер (у вас может быть другое название) и нажмите клавишу. Перезагрузите систему и позвольте Windows переустановить драйвер. Все это делается автоматически. Если система не смогла установить драйвер, загрузите его с сайта производителя ПК или с сайта производителя аудиоплаты и установите драйвер вручную.
 [700x525]
комментарии: 0
понравилось!
вверх^
к полной версии
[700x525]
комментарии: 0
понравилось!
вверх^
к полной версии
В первую очередь, перезагрузите ПК. Затем убедитесь в том, что звук не отключен аппаратно. Проверьте кнопку отключения звука и кнопку включения динамиков, после чего установите достаточно высокое значение громкости. Проверьте наличие звука, запустив музыкальный проигрыватель с какой-нибудь песней, или перейдите на Панели управления в раздел «Звук», щелкните мышью на вкладке «Звуки», выберите в меню «Программные события» пункт «Звездочка» и нажмите кнопку «Проверить».
Если желаемых результатов достичь не удалось, проверьте параметры Windows. В Системном лотке щелкните на значке регулятора громкости и убедитесь в том, что звук не отключен, а громкость не убавлена. Щелкните правой кнопкой мыши на значке громкости и выберите пункт «Открыть микшер громкости». Убедитесь в том, что все параметры настроены, а нужные опции включены.
Внутренние динамики по-прежнему не работают? Подсоедините к аудиоразъему наушники и попробуйте снова. Если звук в наушниках присутствует, отключите их и продолжите разбираться с внутренними динамиками.
Щелкните правой кнопкой мыши на значке регулятора громкости и выберите из меню пункт «Устройства воспроизведения». Убедитесь в том, что рядом с вашим аудиоустройством (обычно это «Динамики») отображается зеленая галочка. Нажмите кнопку «Свойства» и убедитесь, что параметр «Использовать это устройство (вкл.)» установлен.
Если звук по-прежнему не воспроизводится, возможно, отсутствует или поврежден драйвер аудиоконтроллера. Деинсталлируйте драйвер в Диспетчере устройств. Для этого наберите в поисковой строке меню Пуск «диспетчер устройств», перейдите в раздел Звуковые, видео и игровые устройства, выберите аудиоконтроллер (у вас может быть другое название) и нажмите клавишу
 [700x525]
[700x525]
Секреты Windows
16-01-2013 14:26
Независимо от того, насколько быстро работает ваша система, удачное использование комбинации предопределенных клавиш придаст ей дополнительное ускорение. Следуя советам и применяя описанные здесь обходные маневры, можно быстрее запускать приложения и легче находить нужные файлы, а процесс управления ПК заметно упростится.
1. Используйте встроенные комбинации клавиш Windows
Получите оперативную информацию о системе. Нажмите+, чтобы вывести на экран окно «Система». Использовать эту комбинацию клавиш особенно удобно, если с ПК возникают какие-то трудности и нужно оперативно освежить в памяти спецификации своей системы.
2.Запускайте приложения с Панели задач. Переместите часто используемые приложения на Панель задач, и вам придется значительно реже проводить манипуляции с мышью, отнимающие дополнительное время. Удерживая клавишу, нажмите нужную цифровую клавишу. В результате будет запущена программа, находящаяся в соответствующей позиции Панели задач. (К примеру, при нажатии комбинации +1 будет запущен Проводник Windows, при нажатии +2 — приложение, находящееся справа от Проводника и т. д.)
3. Выведите на экран панель управления дисплеями. Для оперативного переключения между различными режимами вывода информации на экран при подсоединении проектора или подключении внешнего монитора к портативному компьютеру нажмите+P.
Мгновенно запускайте нужные приложения. Запускать приложения с параметрами можно c помощью одной лишь клавиатуры. Не нужно тратить время на поиск необходимой программы в дебрях меню «Пуск». Используйте комбинацию клавиш+R, и на экране появится диалоговое окно «Выполнить».
4. Устранение мелких недочетов
Не теряйте результаты работы при проведении автоматического обновления. Процедура Windows Update зачастую требует перезагрузки после установки всех обновлений операционной системы. Отойдя от компьютера, на котором открыты несохраненные документы, вы рискуете потерять результаты своей работы. Чтобы избежать этого, откройте в Панели управления Центр обновления Windows, перейдите по ссылке «Настройка параметров» и выберите в открывшемся меню пункт «Загружать обновления, но решение об установке принимается мной». Теперь перезагрузка после установки обновлений никогда не застанет вас врасплох.
5.Измените папку, открываемую по умолчанию в Проводнике Windows. Устали раскрывать ветви файлового дерева Проводника Windows в поисках папки, которую постоянно используете? Можно сэкономить немало времени и сил, заставив Проводник открывать выбранную вами папку по умолчанию. Щелкните правой кнопкой мыши на значке «Проводник» на Панели задач, в появившемся меню щелкните правой кнопкой на пункте «Проводник», а затем выберите пункт «Свойства». В поле «Объект» к имеющейся там строке '%windir%\explorer.exe' добавьте пробел и задайте нужный путь. Новая команда должна выглядеть примерно так: '%windir%\explorer.exe c:\users\ВашеИмяПользователя\ВашаПапка'.
6.Придерживайтесь единого представления. Операционная система Windows запоминает и сохраняет установки просмотра каждой конкретной папки — этот сервис может показаться чересчур навязчивым, если вам больше нравится единообразное представление. Откройте папку, щелкните на кнопке «Упорядочить» и выберите пункт «Параметры папок и поиска». Перейдите на вкладку «Вид» и нажмите кнопку «Применить к папкам». Теперь будет установлен новый вид папок по умолчанию!
7.Отключите сенсорную панель при наборе текста. Если сенсорная панель реагирует на прикосновения, как на щелчок мыши, курсор может перемещаться по экрану, когда вы случайно касаетесь сенсорной панели основанием ладони. Воспользуйтесь бесплатной утилитой Touchfreeze (find.pcworld.com/70214), которая отключает сенсорную панель в процессе набора текста, и внезапное смещение курсора перестанет вас раздражать.
8.Используйте локальные библиотеки (папку). Библиотеки Windows 7 предлагают простой способ упорядочения файлов и организации доступа к ним. Эта возможность станет особенно полезной, если вы воспользуетесь инструментом Win7 Library Tool (find.pcworld.com/70215), который позволит добавить к библиотекам неиндексированные папки (в том числе и сетевые).
9.Отсоединяйте карты памяти быстро и безопасно. Перед отсоединением карт памяти вы, вероятно, каждый раз обращаетесь к значку «Безопасное отключение устройств и дисков», который отображается в Системном лотке. Но в процессе томительного ожидания того, когда соответствующая функция завершит свою работу, рука так и тянется к устройству. Для быстрого и безопасного отключения необходимо всего лишь убедиться в том, что Windows ничего не записывает на карту памяти без вашего ведома. Если этого не происходит, карту памяти можно отключать в любой момент, не опасаясь повредить данные. Для того чтобы выполнить соответствующие настройки, щелкните правой кнопкой мыши на карте памяти в окне Проводника Windows, выберите из раскрывающегося меню пункт «Свойства», перейдите на вкладку «Оборудование», Читать далее...
комментарии: 0
понравилось!
вверх^
к полной версии
Независимо от того, насколько быстро работает ваша система, удачное использование комбинации предопределенных клавиш придаст ей дополнительное ускорение. Следуя советам и применяя описанные здесь обходные маневры, можно быстрее запускать приложения и легче находить нужные файлы, а процесс управления ПК заметно упростится.
1. Используйте встроенные комбинации клавиш Windows
Получите оперативную информацию о системе. Нажмите
2.Запускайте приложения с Панели задач. Переместите часто используемые приложения на Панель задач, и вам придется значительно реже проводить манипуляции с мышью, отнимающие дополнительное время. Удерживая клавишу
3. Выведите на экран панель управления дисплеями. Для оперативного переключения между различными режимами вывода информации на экран при подсоединении проектора или подключении внешнего монитора к портативному компьютеру нажмите
Мгновенно запускайте нужные приложения. Запускать приложения с параметрами можно c помощью одной лишь клавиатуры. Не нужно тратить время на поиск необходимой программы в дебрях меню «Пуск». Используйте комбинацию клавиш
4. Устранение мелких недочетов
Не теряйте результаты работы при проведении автоматического обновления. Процедура Windows Update зачастую требует перезагрузки после установки всех обновлений операционной системы. Отойдя от компьютера, на котором открыты несохраненные документы, вы рискуете потерять результаты своей работы. Чтобы избежать этого, откройте в Панели управления Центр обновления Windows, перейдите по ссылке «Настройка параметров» и выберите в открывшемся меню пункт «Загружать обновления, но решение об установке принимается мной». Теперь перезагрузка после установки обновлений никогда не застанет вас врасплох.
5.Измените папку, открываемую по умолчанию в Проводнике Windows. Устали раскрывать ветви файлового дерева Проводника Windows в поисках папки, которую постоянно используете? Можно сэкономить немало времени и сил, заставив Проводник открывать выбранную вами папку по умолчанию. Щелкните правой кнопкой мыши на значке «Проводник» на Панели задач, в появившемся меню щелкните правой кнопкой на пункте «Проводник», а затем выберите пункт «Свойства». В поле «Объект» к имеющейся там строке '%windir%\explorer.exe' добавьте пробел и задайте нужный путь. Новая команда должна выглядеть примерно так: '%windir%\explorer.exe c:\users\ВашеИмяПользователя\ВашаПапка'.
6.Придерживайтесь единого представления. Операционная система Windows запоминает и сохраняет установки просмотра каждой конкретной папки — этот сервис может показаться чересчур навязчивым, если вам больше нравится единообразное представление. Откройте папку, щелкните на кнопке «Упорядочить» и выберите пункт «Параметры папок и поиска». Перейдите на вкладку «Вид» и нажмите кнопку «Применить к папкам». Теперь будет установлен новый вид папок по умолчанию!
7.Отключите сенсорную панель при наборе текста. Если сенсорная панель реагирует на прикосновения, как на щелчок мыши, курсор может перемещаться по экрану, когда вы случайно касаетесь сенсорной панели основанием ладони. Воспользуйтесь бесплатной утилитой Touchfreeze (find.pcworld.com/70214), которая отключает сенсорную панель в процессе набора текста, и внезапное смещение курсора перестанет вас раздражать.
8.Используйте локальные библиотеки (папку). Библиотеки Windows 7 предлагают простой способ упорядочения файлов и организации доступа к ним. Эта возможность станет особенно полезной, если вы воспользуетесь инструментом Win7 Library Tool (find.pcworld.com/70215), который позволит добавить к библиотекам неиндексированные папки (в том числе и сетевые).
9.Отсоединяйте карты памяти быстро и безопасно. Перед отсоединением карт памяти вы, вероятно, каждый раз обращаетесь к значку «Безопасное отключение устройств и дисков», который отображается в Системном лотке. Но в процессе томительного ожидания того, когда соответствующая функция завершит свою работу, рука так и тянется к устройству. Для быстрого и безопасного отключения необходимо всего лишь убедиться в том, что Windows ничего не записывает на карту памяти без вашего ведома. Если этого не происходит, карту памяти можно отключать в любой момент, не опасаясь повредить данные. Для того чтобы выполнить соответствующие настройки, щелкните правой кнопкой мыши на карте памяти в окне Проводника Windows, выберите из раскрывающегося меню пункт «Свойства», перейдите на вкладку «Оборудование»,
15 советов для пользователя ПК
11-01-2013 16:14
Вы полагаете, что хорошо знаете технологии? Если какие-то из 15 перечисленных технических фактов, привычек и эффективных приемов вам неизвестны, значит, ваш потенциал использован не на полную мощность.
1. Не щелкайте мышью каждый раз дважды. Азы Windows: двойным щелчком в среде Windows осуществляется открытие каких-либо элементов. Эта операция отличается от открытия ссылок в веб-браузере, нажатия кнопок в диалоговых окнах и многого другого. Делая рефлекторно двойной щелчок, вы рискуете случайно упустить что-нибудь важное или дважды отправить на сервер информацию, введенную в форме. Если же все это вам известно, велика вероятность того, что вы знаете кого-то, для кого наша информация окажется полезной.
2. Правильно используйте прямые и обратные слеши. Для начала напомню, что символ «/» называется слешем (или прямым слешем), а символ «\» -- обратным слешем. Последний обычно используется при описании путей Windows (C:Program Files\Какой-нибудь-файл), а прямой -- для обозначения интернет-адресов.
3. Записывайте точный текст сообщений об ошибках. Когда на ПК происходит сбой, система обычно пытается сообщить вам, во время какой операции это случилось. Как правило, такое уведомление представляет собой малопонятную последовательность, состоящую из букв и цифр. Переписав точный текст сообщения (или сделав снимок экрана, если это возможно), вы сможете впоследствии поискать информацию о причинах возникшей неисправности в Google или обратиться к знакомому компьютерщику. Если система не выдает никаких сообщений об ошибках, откройте Центр поддержки (он находится в Панели управления) и ознакомьтесь с информацией, представленной в разделе «Просмотр архива сообщений» и «Просмотреть проблемы, помещаемые в отчет».
4. Верните назад удаленные файлы. Удаляя файл с жесткого диска или карты памяти, вы не стираете его физически. Уничтожается лишь индексная информация, указывающая, где находится файл. В результате система воспринимает место, в котором размещается удаленный файл, как пустое пространство, куда можно записывать новые данные. Если вы случайно что-либо удалили, с помощью утилит восстановления (например, программы Recuva) файлы можно вернуть назад, пока на их место не будет записано что-то другое.
5. Прежде чем избавиться от старого жесткого диска, полностью сотрите всю находящуюся на нем информацию. Поскольку система не стирает удаленные файлы, простого переформатирования жесткого диска перед его утилизацией или продажей старого компьютера недостаточно.
6. Перед установкой программы снимите все отмеченные там опции. Разработчики многих полезных приложений предлагают вам дополнительно установить поисковые панели инструментов и прочие расширения, причем некоторые из них действуют столь навязчиво, что нежелательные компоненты установятся сами, если вы явно не выключите уже установленную в программе инсталляции опцию.
7. Помните о вирусах, которые могут присутствовать в документах Office. Опытные пользователи Microsoft Office могут извлечь существенную выгоду из встроенной поддержки языка Visual Basic for Applications, который позволяет автоматизировать выполнение сложных задач, включающих макросы. Но эти же самые средства используют и злоумышленники для написания вирусов, мешающих работать вам и вашим коллегам. По умолчанию все макросы в Office отключены, и при попытке открыть содержащий их документ вы получаете соответствующее уведомление. В таких случаях нужно проявлять осторожность. (Чтобы изменить установки по умолчанию, выберите «Параметры Word»•«Центр управления безопасностью»•«Параметры «Центра управления безопасностью»•«Параметры макросов».)
8. Скептически относитесь к приложениям очистки. Приложения, громко заявляющие об увеличении производительности вашего ПК и очищающие его от мусора (программы чистки Реестра и т.д.), на практике приносят больше вреда, чем пользы (если, конечно, они вообще что-нибудь делают).
9. Деинсталлируйте старые приложения. Если вы регулярно загружаете из Интернета и устанавливаете у себя новые приложения, нужно выработать привычку всякий раз очищать свою коллекцию от ненужных программ. В Панели управления перейдите в раздел «Программы и компоненты», просмотрите отображаемый на экране список и удалите из него все элементы, которые больше не нужны. Имеет смысл также открыть папку C:/Program Files/ и проверить, нет ли там неиспользуемых приложений. Чем меньше программ будет у вас на ПК, тем ниже вероятность того, что что-то будет работать неправильно.
10. Не позволяйте пролитой жидкости испортить портативный компьютер. Если такое все же случилось, сохраняйте хладнокровие. У вас еще есть шанс спасти свои данные от исчезновения, а системную плату от выгорания. Не паникуйте, быстро, но без суеты отсоедините кабель питания и вытащите батарею -- не ждите, пока Windows сама выключит компьютер. Отсоедините все, что подключено к ПК (сетевые кабели, устройства USB), и вытащите компоненты, которые легко снимаются (например, дисковод для оптических дисков).Читать далее...
комментарии: 0
понравилось!
вверх^
к полной версии
Вы полагаете, что хорошо знаете технологии? Если какие-то из 15 перечисленных технических фактов, привычек и эффективных приемов вам неизвестны, значит, ваш потенциал использован не на полную мощность.
1. Не щелкайте мышью каждый раз дважды. Азы Windows: двойным щелчком в среде Windows осуществляется открытие каких-либо элементов. Эта операция отличается от открытия ссылок в веб-браузере, нажатия кнопок в диалоговых окнах и многого другого. Делая рефлекторно двойной щелчок, вы рискуете случайно упустить что-нибудь важное или дважды отправить на сервер информацию, введенную в форме. Если же все это вам известно, велика вероятность того, что вы знаете кого-то, для кого наша информация окажется полезной.
2. Правильно используйте прямые и обратные слеши. Для начала напомню, что символ «/» называется слешем (или прямым слешем), а символ «\» -- обратным слешем. Последний обычно используется при описании путей Windows (C:Program Files\Какой-нибудь-файл), а прямой -- для обозначения интернет-адресов.
3. Записывайте точный текст сообщений об ошибках. Когда на ПК происходит сбой, система обычно пытается сообщить вам, во время какой операции это случилось. Как правило, такое уведомление представляет собой малопонятную последовательность, состоящую из букв и цифр. Переписав точный текст сообщения (или сделав снимок экрана, если это возможно), вы сможете впоследствии поискать информацию о причинах возникшей неисправности в Google или обратиться к знакомому компьютерщику. Если система не выдает никаких сообщений об ошибках, откройте Центр поддержки (он находится в Панели управления) и ознакомьтесь с информацией, представленной в разделе «Просмотр архива сообщений» и «Просмотреть проблемы, помещаемые в отчет».
4. Верните назад удаленные файлы. Удаляя файл с жесткого диска или карты памяти, вы не стираете его физически. Уничтожается лишь индексная информация, указывающая, где находится файл. В результате система воспринимает место, в котором размещается удаленный файл, как пустое пространство, куда можно записывать новые данные. Если вы случайно что-либо удалили, с помощью утилит восстановления (например, программы Recuva) файлы можно вернуть назад, пока на их место не будет записано что-то другое.
5. Прежде чем избавиться от старого жесткого диска, полностью сотрите всю находящуюся на нем информацию. Поскольку система не стирает удаленные файлы, простого переформатирования жесткого диска перед его утилизацией или продажей старого компьютера недостаточно.
6. Перед установкой программы снимите все отмеченные там опции. Разработчики многих полезных приложений предлагают вам дополнительно установить поисковые панели инструментов и прочие расширения, причем некоторые из них действуют столь навязчиво, что нежелательные компоненты установятся сами, если вы явно не выключите уже установленную в программе инсталляции опцию.
7. Помните о вирусах, которые могут присутствовать в документах Office. Опытные пользователи Microsoft Office могут извлечь существенную выгоду из встроенной поддержки языка Visual Basic for Applications, который позволяет автоматизировать выполнение сложных задач, включающих макросы. Но эти же самые средства используют и злоумышленники для написания вирусов, мешающих работать вам и вашим коллегам. По умолчанию все макросы в Office отключены, и при попытке открыть содержащий их документ вы получаете соответствующее уведомление. В таких случаях нужно проявлять осторожность. (Чтобы изменить установки по умолчанию, выберите «Параметры Word»•«Центр управления безопасностью»•«Параметры «Центра управления безопасностью»•«Параметры макросов».)
8. Скептически относитесь к приложениям очистки. Приложения, громко заявляющие об увеличении производительности вашего ПК и очищающие его от мусора (программы чистки Реестра и т.д.), на практике приносят больше вреда, чем пользы (если, конечно, они вообще что-нибудь делают).
9. Деинсталлируйте старые приложения. Если вы регулярно загружаете из Интернета и устанавливаете у себя новые приложения, нужно выработать привычку всякий раз очищать свою коллекцию от ненужных программ. В Панели управления перейдите в раздел «Программы и компоненты», просмотрите отображаемый на экране список и удалите из него все элементы, которые больше не нужны. Имеет смысл также открыть папку C:/Program Files/ и проверить, нет ли там неиспользуемых приложений. Чем меньше программ будет у вас на ПК, тем ниже вероятность того, что что-то будет работать неправильно.
10. Не позволяйте пролитой жидкости испортить портативный компьютер. Если такое все же случилось, сохраняйте хладнокровие. У вас еще есть шанс спасти свои данные от исчезновения, а системную плату от выгорания. Не паникуйте, быстро, но без суеты отсоедините кабель питания и вытащите батарею -- не ждите, пока Windows сама выключит компьютер. Отсоедините все, что подключено к ПК (сетевые кабели, устройства USB), и вытащите компоненты, которые легко снимаются (например, дисковод для оптических дисков).
Тестирование
07-01-2013 18:10
комментарии: 0
понравилось!
вверх^
к полной версии
Оперативная память - больше,быстрее!
04-01-2013 14:23
В наши дни все больше людей ставять 64-битные ОС. А как известно, они требуют больше системных ресурсов,чем 32-битные. К тому же, программы также "не сидят на месте":)
В данной статье я попробую описать процесс замены оперативки шаг за шагом.
При модернизации настольного компьютера большое значение могут иметь скорость памяти и ее совместимость с материнской платой. Благо, все современные материнки заточены под память DDR3. Но нужно иметь ввиду,что у многих системных плат для настольных компьютеров возникают сбои, когда все имеющиеся разъемы заняты памятью, работающей на максимальной скорости. В таком случае решением могут стать покупка памяти, имеющей более высокие скоростные характеристики, чем те, которые поддерживаются системной платой, и искусственное снижение ее производительности.
Купить модули памяти для портативного компьютера будет несколько проще, если вам известны требуемая емкость и параметры производительности. Как правило, в них имеются не более двух разъемов оперативной памяти, однако у отдельных моделей встречаются и три разъема.
Согласно общему правилу, справедливому как для настольных компьютеров, так и для ноутбуков, на каждый канал должен приходиться одинаковый объем памяти. К примеру, при наличии четырех разъемов с поддержкой двухканальной памяти попробуйте занять два разъема модулями объемом 2 Гбайт, а два оставшихся – модулями объемом 4 Гбайт. Нужно убедиться лишь, что пары одинаковых модулей установлены в разъемы, соответствующие разным каналам памяти.
Память для настольных компьютеров
1. Установите ПК на поверхность стола. Проникнуть внутрь корпуса компьютера гораздо проще, если имеется достаточно рабочего пространства.
2. Уберите от разъемов памяти все электрические и интерфейсные кабели.
3. Убедитесь в том, что имеющиеся у вас модули подходят к вашему ПК. Не стоит пытаться установить модули DDR3 в разъемы, предназначенные для DDR2 (если материнка поддерживает только DDR2,то придется менять ее).
4. Большинство разъемов памяти имеют на боковых сторонах по защелке, удерживающей модули. На некоторых системных платах защелка находится лишь с одной стороны. Если вы заменяете старые модули новыми, отодвиньте защелки и выньте старые модули из разъемов.
5. Графическая плата или вентилятор процессора могут препятствовать удалению и установке модулей памяти.
6. Ни при каких обстоятельствах не дотрагивайтесь до позолоченных контактов модулей памяти.
7. Вставляя новые модули, убедитесь в том, что защелки разъемов полностью открыты.
 [530x410]
[530x410]
8. Новые модули ориентированы правильно, если имеющаяся в них выемка совпадает с выступом разъема.
 [530x353]
[530x353]
9. Прилагая минимальные усилия, установите новый модуль памяти в разъем, нажимая до тех пор, пока защелки не встанут на свое место.
 [530x406]
[530x406]
10. Убедитесь еще раз, что все защелки находятся в закрытом положении и модуль прочно удерживается в разъеме.
11. После установки модулей верните все ранее снятые устройства и кабели в прежнее положение.
Вроде бы и все. Как видите,в этом ничего страшного нету. Главное - это желание:)
комментарии: 0
понравилось!
вверх^
к полной версии
В наши дни все больше людей ставять 64-битные ОС. А как известно, они требуют больше системных ресурсов,чем 32-битные. К тому же, программы также "не сидят на месте":)
В данной статье я попробую описать процесс замены оперативки шаг за шагом.
При модернизации настольного компьютера большое значение могут иметь скорость памяти и ее совместимость с материнской платой. Благо, все современные материнки заточены под память DDR3. Но нужно иметь ввиду,что у многих системных плат для настольных компьютеров возникают сбои, когда все имеющиеся разъемы заняты памятью, работающей на максимальной скорости. В таком случае решением могут стать покупка памяти, имеющей более высокие скоростные характеристики, чем те, которые поддерживаются системной платой, и искусственное снижение ее производительности.
Купить модули памяти для портативного компьютера будет несколько проще, если вам известны требуемая емкость и параметры производительности. Как правило, в них имеются не более двух разъемов оперативной памяти, однако у отдельных моделей встречаются и три разъема.
Согласно общему правилу, справедливому как для настольных компьютеров, так и для ноутбуков, на каждый канал должен приходиться одинаковый объем памяти. К примеру, при наличии четырех разъемов с поддержкой двухканальной памяти попробуйте занять два разъема модулями объемом 2 Гбайт, а два оставшихся – модулями объемом 4 Гбайт. Нужно убедиться лишь, что пары одинаковых модулей установлены в разъемы, соответствующие разным каналам памяти.
Память для настольных компьютеров
1. Установите ПК на поверхность стола. Проникнуть внутрь корпуса компьютера гораздо проще, если имеется достаточно рабочего пространства.
2. Уберите от разъемов памяти все электрические и интерфейсные кабели.
3. Убедитесь в том, что имеющиеся у вас модули подходят к вашему ПК. Не стоит пытаться установить модули DDR3 в разъемы, предназначенные для DDR2 (если материнка поддерживает только DDR2,то придется менять ее).
4. Большинство разъемов памяти имеют на боковых сторонах по защелке, удерживающей модули. На некоторых системных платах защелка находится лишь с одной стороны. Если вы заменяете старые модули новыми, отодвиньте защелки и выньте старые модули из разъемов.
5. Графическая плата или вентилятор процессора могут препятствовать удалению и установке модулей памяти.
6. Ни при каких обстоятельствах не дотрагивайтесь до позолоченных контактов модулей памяти.
7. Вставляя новые модули, убедитесь в том, что защелки разъемов полностью открыты.
 [530x410]
[530x410]8. Новые модули ориентированы правильно, если имеющаяся в них выемка совпадает с выступом разъема.
 [530x353]
[530x353]9. Прилагая минимальные усилия, установите новый модуль памяти в разъем, нажимая до тех пор, пока защелки не встанут на свое место.
 [530x406]
[530x406]10. Убедитесь еще раз, что все защелки находятся в закрытом положении и модуль прочно удерживается в разъеме.
11. После установки модулей верните все ранее снятые устройства и кабели в прежнее положение.
Вроде бы и все. Как видите,в этом ничего страшного нету. Главное - это желание:)
Мифы о системных администраторах
29-12-2012 08:52
Как известно,в наше время уже ни одна уважающая себя компания ни обходится без сисадмина. Где-то это - парень-самоучка,а где-то - человек с высшим образованием.
Как и о представителях других профессий, о сисадминах сложено много шуток и мифов. Ни буду останавливаться на шутках, а попробую написать о мифах про людей,которые стоят на страже наших данных в компах.
Ну что ж,начнем:)
МИФ ПЕРВЫЙ: "АДМИН ЭТО ТОТ, КТО СИДИТ ЗА КОНСОЛЬЮ И ЛЕНИВО ТЫЧЕТ В КНОПКИ"
Прежде чем лениво перемещать конечности по устройству ввода, следует проделать очень много работы. Протянуть сеть по этажам здания и кабинетам, прикрутить на каждом этаже патчпанель с коммутаторами, завести это все на один внутренний роутер, собрать от одной до десятка серверных стоек, между делом обжать пару-тройку десятков сетевых шнуров, заодно продумать будущее расширение сети с добавлением новых офисов безболезненно для текущих. Все это требует долгих часов и дней работы с отверткой и плоскогубцами, ползаний по фальшпотолкам с проводами в зубах, ковыряний в серверной стойке. Именно поэтому рабочая одежда админа - свитер, потертые джинсы и мягкие кроссовки. Не потому что он не следит за собой, а потому что он следит за сетью. Только после этого ты можешь просто и беззаботно воткнуть свою рабочую машину в настенную панель, а админ - сидеть за клавиатурой и настраивать почту, базу данных или что-нибудь еще.
МИФ ВТОРОЙ: "ЗНАЧИТ, АДМИН ДОЛЖЕН УМЕТЬ ДЕЛАТЬ ВСЕ"
Это вроде бы вытекает из первого. На самом деле, админ, который и сеть протягивает, и сетевые сервисы настраивает, и программы пишет, и веб-сайты мастерит - большая редкость, самородок. Во всех крупных организациях сисадмин - лишь один из сотрудников технического отдела, в котором, как правило, пара специалистов отвечают за физическую организацию сети, пара сисадминов занимаются непосредственно почтой/веб-сервером/базой данных и прочими сервисами, и еще пара сотрудников бегают к пользователям, решая их извечные проблемы с жутко своенравной OS Windows :). Однако в средних и малых организациях со всем обычно приходится управляться одному-двум специалистам. И тут уж Настоящий Админ должен действительно уметь все. Под "уметь все" подразумевается не знание всего, что только есть в сетевом мире, а умение в этом разобраться. Так, админ не обязан знать наизусть все тонкости работы протокола radius, но, используя свой багаж знаний и имеющуюся в Сети документацию (которую он найдет с помощью верного гугля), обязан быстро разобраться и настроить сервис freeradius, реализующий этот протокол.
МИФ ТРЕТИЙ: "ХОРОШИЙ АДМИН ОБЫЧНО НИЧЕМ НЕ ЗАНЯТ"
Часто можно услышать, что частота появления админа на работе обратно пропорциональна его крутости. Мол, у настоящего профи все работает без сбоев, а потому на работе он появляется только в дни выдачи зарплаты или корпоративных праздников. Такие ситуации действительно бывают, однако в серьезных организациях начальству наплевать, что "Вася ушел домой, потому что все работает", так как один час простоя веб-сервера/базы данных/удаленного офиса может стоить нескольких тысяч долларов, десятков потерянных клиентов и, наконец, просто имиджа компании. Настоящий админ должен не только уметь предупредить сбой (от сгоревшего процессора или посыпавшегося винчестера никто не застрахован), но - и это гораздо важнее - уметь ликвидировать его последствия в кратчайшие сроки без ущерба для компании. В идеале пользователи не должны заметить, что почтовый сервер со всей базой накрылся. Бэкапы, дублирование серверов, откаты - эти слова должны быть знакомы каждому админу. А фраза: "Винчестер сгорел, поэтому я переустанавливаю ОС с нуля", - нонсенс.
МИФ ЧЕТВЕРТЫЙ: "НАОБОРОТ, АДМИН ВСЕГДА ЗАНЯТ"
Это другая крайность, вызванная тем, что, как правило, админы уходят с работы позже остальных сотрудников, а иногда и ночуют на работе. Поэтому у некоторых админ ассоциируется с небритым уставшим перцем с красными глазами. Действительно, если в компании происходят серьезные перемены в сетевой инфраструктуре, то рабочий день админа продлевается ровно настолько, сколько нужно для окончания работ. Но если все идет своим чередом, то админ пьет кофе, читает IT-новости и (обязательно!) security-рассылки. Словом, держит себя в курсе и наготове. Перманентно и незаметно проходят патчи и апдейты системы и сервисов, мелкие улучшения, продумываются планы по дальнейшей жизни сети. Админу не обязательно постоянно ковыряться в серверах, но также недопустимо, чтобы для него стала новостью информация о серьезной уязвимости двухдневной давности. Админ, узнавший о новой уязвимости от коллег - не админ.
МИФ ПЯТЫЙ: "АДМИН - НЕФОРМАЛЬНАЯ, ЛЕНИВАЯ И БЕЗОТВЕТСТВЕННАЙ ЛИЧНОСТЬ"
Сисадмин приходит на работу все время в одном и том же свитере, иногда полусонный, с высоким начальством не общается. У него автоматизировано в системе все, что только можно. Для всего готовы скрипты, и он даже не помнит, когда последний раз устанавливал ОС с компакт-диска, так как все обновления происходят пересборкой системы изЧитать далее...
комментарии: 0
понравилось!
вверх^
к полной версии
Как известно,в наше время уже ни одна уважающая себя компания ни обходится без сисадмина. Где-то это - парень-самоучка,а где-то - человек с высшим образованием.
Как и о представителях других профессий, о сисадминах сложено много шуток и мифов. Ни буду останавливаться на шутках, а попробую написать о мифах про людей,которые стоят на страже наших данных в компах.
Ну что ж,начнем:)
МИФ ПЕРВЫЙ: "АДМИН ЭТО ТОТ, КТО СИДИТ ЗА КОНСОЛЬЮ И ЛЕНИВО ТЫЧЕТ В КНОПКИ"
Прежде чем лениво перемещать конечности по устройству ввода, следует проделать очень много работы. Протянуть сеть по этажам здания и кабинетам, прикрутить на каждом этаже патчпанель с коммутаторами, завести это все на один внутренний роутер, собрать от одной до десятка серверных стоек, между делом обжать пару-тройку десятков сетевых шнуров, заодно продумать будущее расширение сети с добавлением новых офисов безболезненно для текущих. Все это требует долгих часов и дней работы с отверткой и плоскогубцами, ползаний по фальшпотолкам с проводами в зубах, ковыряний в серверной стойке. Именно поэтому рабочая одежда админа - свитер, потертые джинсы и мягкие кроссовки. Не потому что он не следит за собой, а потому что он следит за сетью. Только после этого ты можешь просто и беззаботно воткнуть свою рабочую машину в настенную панель, а админ - сидеть за клавиатурой и настраивать почту, базу данных или что-нибудь еще.
МИФ ВТОРОЙ: "ЗНАЧИТ, АДМИН ДОЛЖЕН УМЕТЬ ДЕЛАТЬ ВСЕ"
Это вроде бы вытекает из первого. На самом деле, админ, который и сеть протягивает, и сетевые сервисы настраивает, и программы пишет, и веб-сайты мастерит - большая редкость, самородок. Во всех крупных организациях сисадмин - лишь один из сотрудников технического отдела, в котором, как правило, пара специалистов отвечают за физическую организацию сети, пара сисадминов занимаются непосредственно почтой/веб-сервером/базой данных и прочими сервисами, и еще пара сотрудников бегают к пользователям, решая их извечные проблемы с жутко своенравной OS Windows :). Однако в средних и малых организациях со всем обычно приходится управляться одному-двум специалистам. И тут уж Настоящий Админ должен действительно уметь все. Под "уметь все" подразумевается не знание всего, что только есть в сетевом мире, а умение в этом разобраться. Так, админ не обязан знать наизусть все тонкости работы протокола radius, но, используя свой багаж знаний и имеющуюся в Сети документацию (которую он найдет с помощью верного гугля), обязан быстро разобраться и настроить сервис freeradius, реализующий этот протокол.
МИФ ТРЕТИЙ: "ХОРОШИЙ АДМИН ОБЫЧНО НИЧЕМ НЕ ЗАНЯТ"
Часто можно услышать, что частота появления админа на работе обратно пропорциональна его крутости. Мол, у настоящего профи все работает без сбоев, а потому на работе он появляется только в дни выдачи зарплаты или корпоративных праздников. Такие ситуации действительно бывают, однако в серьезных организациях начальству наплевать, что "Вася ушел домой, потому что все работает", так как один час простоя веб-сервера/базы данных/удаленного офиса может стоить нескольких тысяч долларов, десятков потерянных клиентов и, наконец, просто имиджа компании. Настоящий админ должен не только уметь предупредить сбой (от сгоревшего процессора или посыпавшегося винчестера никто не застрахован), но - и это гораздо важнее - уметь ликвидировать его последствия в кратчайшие сроки без ущерба для компании. В идеале пользователи не должны заметить, что почтовый сервер со всей базой накрылся. Бэкапы, дублирование серверов, откаты - эти слова должны быть знакомы каждому админу. А фраза: "Винчестер сгорел, поэтому я переустанавливаю ОС с нуля", - нонсенс.
МИФ ЧЕТВЕРТЫЙ: "НАОБОРОТ, АДМИН ВСЕГДА ЗАНЯТ"
Это другая крайность, вызванная тем, что, как правило, админы уходят с работы позже остальных сотрудников, а иногда и ночуют на работе. Поэтому у некоторых админ ассоциируется с небритым уставшим перцем с красными глазами. Действительно, если в компании происходят серьезные перемены в сетевой инфраструктуре, то рабочий день админа продлевается ровно настолько, сколько нужно для окончания работ. Но если все идет своим чередом, то админ пьет кофе, читает IT-новости и (обязательно!) security-рассылки. Словом, держит себя в курсе и наготове. Перманентно и незаметно проходят патчи и апдейты системы и сервисов, мелкие улучшения, продумываются планы по дальнейшей жизни сети. Админу не обязательно постоянно ковыряться в серверах, но также недопустимо, чтобы для него стала новостью информация о серьезной уязвимости двухдневной давности. Админ, узнавший о новой уязвимости от коллег - не админ.
МИФ ПЯТЫЙ: "АДМИН - НЕФОРМАЛЬНАЯ, ЛЕНИВАЯ И БЕЗОТВЕТСТВЕННАЙ ЛИЧНОСТЬ"
Сисадмин приходит на работу все время в одном и том же свитере, иногда полусонный, с высоким начальством не общается. У него автоматизировано в системе все, что только можно. Для всего готовы скрипты, и он даже не помнит, когда последний раз устанавливал ОС с компакт-диска, так как все обновления происходят пересборкой системы из
Новое в Microsoft Word 2010
26-12-2012 09:14
Настраиваемая лента
В течение многих лет интерфейс офисных приложений от Microsoft оставался практически неизменным. С выходом Office 2007 от старого интерфейса с главным меню в верхней части экрана и панелями инструментов практически ничего не сохранилось. Новый внешний вид приложений оказался столь революционным, что самые консервативные из пользователей даже устанавливали специальные дополнения, возвращающие привычные элементы интерфейса.
И конечно, доработанная версия данного интерфейса сохранилась и в Office 2010, причем теперь она вошла и во второстепенные приложения пакета, в том числе в SharePoint, Visio и OneNote. Одним из главных недостатков ленты, на который жаловались многие пользователи, была невозможность настроить вынесенные на нее команды. Настройка интерфейса сводилась лишь к размещению часто используемых команд на панели быстрого доступа, а также к скрытию ленты с экрана. В Office 2010 этот недостаток исправлен — теперь в окне параметров Word появился специальный раздел, называющийся «Настройка ленты». Допустимо выносить дополнительные кнопки на уже существующие вкладки и группы ленты; удалять те группы, которые не используются, а также создавать собственные вкладки. Настроив внешний вид программ для себя, стоит обратиться к команде экспорта настроек. Сохранив их в отдельный файл, вы сможете затем импортировать их на другой компьютер или применять в случае переустановки системы.
Меню Microsoft Office Backstage
Кнопка Office, открывавшая в предыдущей версии Word меню для доступа к командам открытия файлов, настроек Word и т.д., в новом релизе заменена представлением Microsoft Office Backstage, скрывающимся за кнопкой «Файл». В отличие от меню Office, представление Backstage раскрывается во весь экран, благодаря чему туда помещается гораздо больше информации. Данную особенность умело используют разработчики. Так, в разделе «Сведения» приведены основные данные о документе, до которых раньше приходилось добираться через многоуровневое меню. Здесь же находятся инструменты для управления версиями, для защиты документа и подготовки его к общему доступу.
Однако наиболее существенные изменения затронули раздел «Печать». Теперь для того чтобы распечатать документ, больше не нужно открывать дополнительные окна настройки печати. В представлении Backstage нашлось место для предварительного просмотра текущей страницы документа (легко перейти к другим страницам с помощью специального инструмента навигации), для основных параметров печати (число копий, выбор принтера, диапазон печати, масштаб и проч.) и, конечно же, для кнопки «Печать», отправляющей документ на принтер.
Улучшенные функции вставки
Одни пользователи Word никогда не работают с инструментами редактирования изображений, а другие, к примеру, не знают, где расположены инструменты рецензирования. Однако операции копирования и вставки выполняют все. В Word 2010 эти простые, но очень важные действия существенно улучшены. Теперь, вставляя данные, скопированные с веб-страницы, из таблицы Excel или из другого источника, можно предварительно просмотреть содержимое.
Такая функция бывает очень полезна тогда, когда текст в буфере обмена содержит элементы форматирования и нужно решить, сохранять их или лучше применить форматирование, используемое в документе. Работать с инструментами предварительного просмотра можно посредством как ленты, так и контекстного меню. Достаточно навести курсор на один из вариантов вставки, и в окне Word текст отобразится таким, каким он будет при выборе данного варианта.
Работа с документами через Интернет
Одно из наиболее интересных нововведений Office 2010 — совместная работа нескольких человек над документами в онлайновом режиме. Пользователи офисного пакета могут задействовать и сервис SkyDrive для хранения и совместного редактирования материалов. Каждому из них бесплатно предоставляется 25 Гбайт для хранения файлов. Если разместить файл на сервере и открыть к нему доступ, можно будет в режиме реального времени наблюдать за тем, как другие пользователи вносят в него изменения, и обсуждать с ними правку.
Применять SkyDrive удобно не только для совместной работы. Поскольку файл хранится на сервере, то открыть последнюю версию документа возможно с любого компьютера, подключенного к Интернету. Более того, чтобы редактировать документы, хранящиеся на SkyDrive, не обязательно устанавливать офисный пакет. Все основные функции Word доступны непосредственно в браузере, поэтому интернет-приложение вполне способно заменить настольную версию.
Область навигации
Область навигации — новинка интерфейса Word, однако она объединяет в себе несколько функций, хорошо знакомых пользователям Word более ранних версий. Во-первых, в области навигации есть окно для быстрого поиска по документу. Теперь, если требуется найти в тексте какое-то слово, не нужно вызывать окно поиска, которое размещается поверх текста и очень мешает работе. Поиск в области навигации стал динамическим — поЧитать далее...
комментарии: 0
понравилось!
вверх^
к полной версии
Настраиваемая лента
В течение многих лет интерфейс офисных приложений от Microsoft оставался практически неизменным. С выходом Office 2007 от старого интерфейса с главным меню в верхней части экрана и панелями инструментов практически ничего не сохранилось. Новый внешний вид приложений оказался столь революционным, что самые консервативные из пользователей даже устанавливали специальные дополнения, возвращающие привычные элементы интерфейса.
И конечно, доработанная версия данного интерфейса сохранилась и в Office 2010, причем теперь она вошла и во второстепенные приложения пакета, в том числе в SharePoint, Visio и OneNote. Одним из главных недостатков ленты, на который жаловались многие пользователи, была невозможность настроить вынесенные на нее команды. Настройка интерфейса сводилась лишь к размещению часто используемых команд на панели быстрого доступа, а также к скрытию ленты с экрана. В Office 2010 этот недостаток исправлен — теперь в окне параметров Word появился специальный раздел, называющийся «Настройка ленты». Допустимо выносить дополнительные кнопки на уже существующие вкладки и группы ленты; удалять те группы, которые не используются, а также создавать собственные вкладки. Настроив внешний вид программ для себя, стоит обратиться к команде экспорта настроек. Сохранив их в отдельный файл, вы сможете затем импортировать их на другой компьютер или применять в случае переустановки системы.
Меню Microsoft Office Backstage
Кнопка Office, открывавшая в предыдущей версии Word меню для доступа к командам открытия файлов, настроек Word и т.д., в новом релизе заменена представлением Microsoft Office Backstage, скрывающимся за кнопкой «Файл». В отличие от меню Office, представление Backstage раскрывается во весь экран, благодаря чему туда помещается гораздо больше информации. Данную особенность умело используют разработчики. Так, в разделе «Сведения» приведены основные данные о документе, до которых раньше приходилось добираться через многоуровневое меню. Здесь же находятся инструменты для управления версиями, для защиты документа и подготовки его к общему доступу.
Однако наиболее существенные изменения затронули раздел «Печать». Теперь для того чтобы распечатать документ, больше не нужно открывать дополнительные окна настройки печати. В представлении Backstage нашлось место для предварительного просмотра текущей страницы документа (легко перейти к другим страницам с помощью специального инструмента навигации), для основных параметров печати (число копий, выбор принтера, диапазон печати, масштаб и проч.) и, конечно же, для кнопки «Печать», отправляющей документ на принтер.
Улучшенные функции вставки
Одни пользователи Word никогда не работают с инструментами редактирования изображений, а другие, к примеру, не знают, где расположены инструменты рецензирования. Однако операции копирования и вставки выполняют все. В Word 2010 эти простые, но очень важные действия существенно улучшены. Теперь, вставляя данные, скопированные с веб-страницы, из таблицы Excel или из другого источника, можно предварительно просмотреть содержимое.
Такая функция бывает очень полезна тогда, когда текст в буфере обмена содержит элементы форматирования и нужно решить, сохранять их или лучше применить форматирование, используемое в документе. Работать с инструментами предварительного просмотра можно посредством как ленты, так и контекстного меню. Достаточно навести курсор на один из вариантов вставки, и в окне Word текст отобразится таким, каким он будет при выборе данного варианта.
Работа с документами через Интернет
Одно из наиболее интересных нововведений Office 2010 — совместная работа нескольких человек над документами в онлайновом режиме. Пользователи офисного пакета могут задействовать и сервис SkyDrive для хранения и совместного редактирования материалов. Каждому из них бесплатно предоставляется 25 Гбайт для хранения файлов. Если разместить файл на сервере и открыть к нему доступ, можно будет в режиме реального времени наблюдать за тем, как другие пользователи вносят в него изменения, и обсуждать с ними правку.
Применять SkyDrive удобно не только для совместной работы. Поскольку файл хранится на сервере, то открыть последнюю версию документа возможно с любого компьютера, подключенного к Интернету. Более того, чтобы редактировать документы, хранящиеся на SkyDrive, не обязательно устанавливать офисный пакет. Все основные функции Word доступны непосредственно в браузере, поэтому интернет-приложение вполне способно заменить настольную версию.
Область навигации
Область навигации — новинка интерфейса Word, однако она объединяет в себе несколько функций, хорошо знакомых пользователям Word более ранних версий. Во-первых, в области навигации есть окно для быстрого поиска по документу. Теперь, если требуется найти в тексте какое-то слово, не нужно вызывать окно поиска, которое размещается поверх текста и очень мешает работе. Поиск в области навигации стал динамическим — по
Ускорьте систему
24-12-2012 09:18
Переход на 64-разрядную версию (применимо к Vista и к Windows 7)
Операционная система Windows любит, когда оперативной памяти в ее распоряжении много. Чем более объемное ОЗУ установлено, тем реже ОС будет обращаться к относительно медленному жесткому диску. Но если объем оперативной памяти компьютера превысит 3 Гбайт, следует перейти на 64-разрядную версию. В комплекте Windows 7, поставляемом в качестве обновления, установочный диск с 64-разрядной системой находится прямо в коробке. Если в компьютере имеется много памяти, рекомендуем вообще не трогать диск с 32-разрядной ОС. Помимо адресации к дополнительному объему памяти, 64-разрядная версия Windows более эффективно употребляет процессорные ресурсы и позволяет выжать из системы максимум возможного.
Отключите лишние украшения (применимо к Vista и к Windows 7)
Разнообразные «бантики» в Windows нравятся всем, но за использование таких украшений приходится платить. Особенно высокую цену за это потребуют старые ПК с одноядерными процессорами и минимальным объемом оперативной памяти. Если вопросы производительности волнуют вас сильнее, чем прозрачность окон и анимированные элементы управления, подумайте о том, чтобы отключить визуальные эффекты.
Укажите «Пуск • Панель управления • Система». Нажмите на пункте «Защита системы» и в появившемся окне отметьте закладку «Дополнительно». В секции «Быстродействие» щелкните мышью на кнопке «Параметры». Выберите вариант «Обеспечить наилучшее быстродействие» и нажмите кнопку «Применить». Через несколько секунд перед вами предстанет гораздо более строгий интерфейс Windows, значительно быстрее реагирующий на действия пользователя. Если внешний вид системы покажется вам слишком скучным, выберите вариант «Особые эффекты» и отметьте режимы, которые следует восстановить. Но помните: чем больше различных эффектов активизировано, тем сильнее снизится производительность.
Ускорьте загрузку (применимо к XP, к Vista и к Windows 7)
Справедливо ли утверждение о том, что Windows 7 загружается быстрее всех предыдущих версий операционной системы Microsoft? Да, во многих случаях это действительно так. Но чем больше программ установлено, тем медленнее будет стартовать ПК (это относится ко всем версиям Windows), ведь многие приложения запускаются на этапе начальной загрузки Windows. Такая ситуация напоминает попытку десятка автомобилей разом протиснуться вперед по узкой дорожке.
комментарии: 0
понравилось!
вверх^
к полной версии
Переход на 64-разрядную версию (применимо к Vista и к Windows 7)
Операционная система Windows любит, когда оперативной памяти в ее распоряжении много. Чем более объемное ОЗУ установлено, тем реже ОС будет обращаться к относительно медленному жесткому диску. Но если объем оперативной памяти компьютера превысит 3 Гбайт, следует перейти на 64-разрядную версию. В комплекте Windows 7, поставляемом в качестве обновления, установочный диск с 64-разрядной системой находится прямо в коробке. Если в компьютере имеется много памяти, рекомендуем вообще не трогать диск с 32-разрядной ОС. Помимо адресации к дополнительному объему памяти, 64-разрядная версия Windows более эффективно употребляет процессорные ресурсы и позволяет выжать из системы максимум возможного.
Отключите лишние украшения (применимо к Vista и к Windows 7)
Разнообразные «бантики» в Windows нравятся всем, но за использование таких украшений приходится платить. Особенно высокую цену за это потребуют старые ПК с одноядерными процессорами и минимальным объемом оперативной памяти. Если вопросы производительности волнуют вас сильнее, чем прозрачность окон и анимированные элементы управления, подумайте о том, чтобы отключить визуальные эффекты.
Укажите «Пуск • Панель управления • Система». Нажмите на пункте «Защита системы» и в появившемся окне отметьте закладку «Дополнительно». В секции «Быстродействие» щелкните мышью на кнопке «Параметры». Выберите вариант «Обеспечить наилучшее быстродействие» и нажмите кнопку «Применить». Через несколько секунд перед вами предстанет гораздо более строгий интерфейс Windows, значительно быстрее реагирующий на действия пользователя. Если внешний вид системы покажется вам слишком скучным, выберите вариант «Особые эффекты» и отметьте режимы, которые следует восстановить. Но помните: чем больше различных эффектов активизировано, тем сильнее снизится производительность.
Ускорьте загрузку (применимо к XP, к Vista и к Windows 7)
Справедливо ли утверждение о том, что Windows 7 загружается быстрее всех предыдущих версий операционной системы Microsoft? Да, во многих случаях это действительно так. Но чем больше программ установлено, тем медленнее будет стартовать ПК (это относится ко всем версиям Windows), ведь многие приложения запускаются на этапе начальной загрузки Windows. Такая ситуация напоминает попытку десятка автомобилей разом протиснуться вперед по узкой дорожке.
Заряжайте USB-устройства быстрее
22-12-2012 09:09
Большинство смартфонов, цифровых фотоаппаратов, проигрывателей MP3 и других компактных устройств можно заряжать через стандартный порт USB, и потому многие пользователи перезаряжают батареи своих гаджетов, подключая их к настольным или портативным компьютерам, а также к мобильным зарядным устройствам.
Делать это действительно довольно удобно, но зарядка происходит очень медленно. Типичный порт USB 2.0 (которым оснащены сейчас большинство ПК) пропускает ток силой до 500 мА. А адаптер переменного тока смартфона пропускает уже от 900 до 1000 мА. Мораль: если хотите заряжать свои устройства быстрее, подключайте их к обычной электрической розетке. Автомобильные зарядные устройства также превосходят порты USB по эффективности, пропуская ток силой от 1000 до 2100 мА.
Учтите, что большие планшетные компьютеры оснащены батареями повышенной емкости. Зарядное устройство Apple iPad, к примеру, рассчитано на подачу тока силой 2100 мА. Можно использовать и менее мощный адаптер, но в этом случае на зарядку уйдет больше времени.
 [594x257]
комментарии: 0
понравилось!
вверх^
к полной версии
[594x257]
комментарии: 0
понравилось!
вверх^
к полной версии
Большинство смартфонов, цифровых фотоаппаратов, проигрывателей MP3 и других компактных устройств можно заряжать через стандартный порт USB, и потому многие пользователи перезаряжают батареи своих гаджетов, подключая их к настольным или портативным компьютерам, а также к мобильным зарядным устройствам.
Делать это действительно довольно удобно, но зарядка происходит очень медленно. Типичный порт USB 2.0 (которым оснащены сейчас большинство ПК) пропускает ток силой до 500 мА. А адаптер переменного тока смартфона пропускает уже от 900 до 1000 мА. Мораль: если хотите заряжать свои устройства быстрее, подключайте их к обычной электрической розетке. Автомобильные зарядные устройства также превосходят порты USB по эффективности, пропуская ток силой от 1000 до 2100 мА.
Учтите, что большие планшетные компьютеры оснащены батареями повышенной емкости. Зарядное устройство Apple iPad, к примеру, рассчитано на подачу тока силой 2100 мА. Можно использовать и менее мощный адаптер, но в этом случае на зарядку уйдет больше времени.
 [594x257]
[594x257]
Защита от флэш-вирусов
20-12-2012 09:44
Для надежной защиты собственного компьютера от вирусов на usb-флешках достаточно отключить автозагрузку (автозапуск) на всех дисках, подключаемых к компьютеру. Это можно сделать, воспользовавшись специальными программами, либо выполнив ряд несложных действий (подразумевается, что все дальнейшие действия делаются с правами администратора).
Итак, для защиты компьютера от автостарта на флешках (и, заодно, от попадания вирусов) выполните следующие действия:
Откройте \"Пуск\" - Выполнить, в строке прописать gpedit.msc. Далее необходимо перейти к Конфигурация компьютера - Административные шаблоны - Система - Отключить автозапуск на этом пункте щелкаем правой кнопкой мыши, выбираем Свойства - Включена - Всех дисководах - Применить.
Полностью отключить автозагрузку со всех дисков можно также, воспользовавшись редактором реестра, открыв ветвь HKEY_CURRENT_USERSoftwareMicrosoftWindowsCurrentVersionPoliciesExplorer и в значении двоичного параметра «NoDriveTypeAutoRun», и вместо «95» (или «91») прописать «FF» (известны недостатки этого способа в Windows Vista). В XP Home по умолчанию этот ключ отсутствует (как и сам раздел Explorer), поэтому может потребоваться создание соответствующего раздела и параметра NoDriveTypeAutoRun, управляющего автозагрузкой устройств. Не стоит забывать о том, что все изменения в реестре вступают в силу после перезагрузки.
Следующий метод представляет более расширенные возможности удаления потенциально опасных брешей в безопасности системы, связанных в то м числе и с автозапуском. Именно этот способ является рекомендуемым.
Создайте произвольный txt-файл (назовите его как угодно, но расширение нужно поменять с .txt на .reg, например noautorun.reg) наполните его следующим содержимым:
Windows Registry Editor Version 5.00
[-HKEY_LOCAL_MACHINE\\SOFTWARE\\Microsoft\\Windows\\CurrentVersion\\Explorer\\AutoplayHandlers\\CancelAutoplay\\Files]
[HKEY_LOCAL_MACHINE\\SOFTWARE\\Microsoft\\Windows\\CurrentVersion\\Explorer\\AutoplayHandlers\\CancelAutoplay\\Files]
\"*.*\"=\"\"
[HKEY_LOCAL_MACHINE\\SOFTWARE\\Microsoft\\Windows\\CurrentVersion\\policies\\Explorer]
\"NoDriveTypeAutoRun\"=dword:000000ff
\"NoDriveAutoRun\"=dword:000000ff
\"NoFolderOptions\"=dword:00000000
[HKEY_LOCAL_MACHINE\\SOFTWARE\\Microsoft\\Windows\\CurrentVersion\\Explorer\\Advanced\\Folder\\Hidden\\SHOWALL]
\"CheckedValue\"=dword:00000001
[HKEY_LOCAL_MACHINE\\SOFTWARE\\Microsoft\\Windows NT\\CurrentVersion\\IniFileMapping\\Autorun.inf]
@=\"@SYS:DoesNotExist\"
[HKEY_LOCAL_MACHINE\\SYSTEM\\CurrentControlSet\\Services\\Cdrom]
\"AutoRun\"=dword:00000000
После чего запустите данный файл, и на вопрос системы о внесении изменений отвечайте «Да».
Отключить автозапуск временно (например, при отсутствии прав администратора), на период подключения устройства (флэшки) можно, удерживая нажатым правый Shift. При это открывать флешку рекомендуется не через «Мой компьютер» (иначе автозапуск сработает), а через Проводник.
Вторым аспектом безопасности флеш-накопителей является задача препятствия проникновению на флешку вирусов с зараженного компьютера. Поскольку флеш-карта используется в основном для передачи файлов с одного компьютера на другой, сложно гарантировать то, что один из компьютеров-участников этой передачи не окажется зараженным.
Ранее для защиты USB-флешки от вирусов считалось достаточным создать на ней пустой файл autorun.inf и назначить ему права «только для чтения». В этом случае вирус не мог создать там собственный файл автозагрузки, поскольку такой файл уже существовал и имел соответствующие атрибуты. Современные вирусы научились обходить эту «уловку» и теперь она не актуальна.
На данный момент весьма действенным представляется следующий способ (актуально для флешек с FAT-32). Создается bat-файл (например, с именем flashprotect.bat) и следующим содержимым:
attrib -s -h -r autorun.*
del autorun.*
mkdir %~d0AUTORUN.INF
mkdir \"?%~d0AUTORUN.INF..\"
attrib +s +h %~d0AUTORUN.INF
Bat-файл создать также легко, как и Reg - путем замены расширения файла с .txt на .bat
После этого данный файл копируется на флешку и запускается с флешки. При этом создается папка с именем AUTORUN.INF, которую невозможно удалить средствами системы (используется известная ошибка Windows). Вследствие наличия папки с таким именем вирус не может создать аналогичный файл, и удалить такую папку тоже не может (по крайней мере, современные вирусы этому еще не научились).
комментарии: 0
понравилось!
вверх^
к полной версии
Для надежной защиты собственного компьютера от вирусов на usb-флешках достаточно отключить автозагрузку (автозапуск) на всех дисках, подключаемых к компьютеру. Это можно сделать, воспользовавшись специальными программами, либо выполнив ряд несложных действий (подразумевается, что все дальнейшие действия делаются с правами администратора).
Итак, для защиты компьютера от автостарта на флешках (и, заодно, от попадания вирусов) выполните следующие действия:
Откройте \"Пуск\" - Выполнить, в строке прописать gpedit.msc. Далее необходимо перейти к Конфигурация компьютера - Административные шаблоны - Система - Отключить автозапуск на этом пункте щелкаем правой кнопкой мыши, выбираем Свойства - Включена - Всех дисководах - Применить.
Полностью отключить автозагрузку со всех дисков можно также, воспользовавшись редактором реестра, открыв ветвь HKEY_CURRENT_USERSoftwareMicrosoftWindowsCurrentVersionPoliciesExplorer и в значении двоичного параметра «NoDriveTypeAutoRun», и вместо «95» (или «91») прописать «FF» (известны недостатки этого способа в Windows Vista). В XP Home по умолчанию этот ключ отсутствует (как и сам раздел Explorer), поэтому может потребоваться создание соответствующего раздела и параметра NoDriveTypeAutoRun, управляющего автозагрузкой устройств. Не стоит забывать о том, что все изменения в реестре вступают в силу после перезагрузки.
Следующий метод представляет более расширенные возможности удаления потенциально опасных брешей в безопасности системы, связанных в то м числе и с автозапуском. Именно этот способ является рекомендуемым.
Создайте произвольный txt-файл (назовите его как угодно, но расширение нужно поменять с .txt на .reg, например noautorun.reg) наполните его следующим содержимым:
Windows Registry Editor Version 5.00
[-HKEY_LOCAL_MACHINE\\SOFTWARE\\Microsoft\\Windows\\CurrentVersion\\Explorer\\AutoplayHandlers\\CancelAutoplay\\Files]
[HKEY_LOCAL_MACHINE\\SOFTWARE\\Microsoft\\Windows\\CurrentVersion\\Explorer\\AutoplayHandlers\\CancelAutoplay\\Files]
\"*.*\"=\"\"
[HKEY_LOCAL_MACHINE\\SOFTWARE\\Microsoft\\Windows\\CurrentVersion\\policies\\Explorer]
\"NoDriveTypeAutoRun\"=dword:000000ff
\"NoDriveAutoRun\"=dword:000000ff
\"NoFolderOptions\"=dword:00000000
[HKEY_LOCAL_MACHINE\\SOFTWARE\\Microsoft\\Windows\\CurrentVersion\\Explorer\\Advanced\\Folder\\Hidden\\SHOWALL]
\"CheckedValue\"=dword:00000001
[HKEY_LOCAL_MACHINE\\SOFTWARE\\Microsoft\\Windows NT\\CurrentVersion\\IniFileMapping\\Autorun.inf]
@=\"@SYS:DoesNotExist\"
[HKEY_LOCAL_MACHINE\\SYSTEM\\CurrentControlSet\\Services\\Cdrom]
\"AutoRun\"=dword:00000000
После чего запустите данный файл, и на вопрос системы о внесении изменений отвечайте «Да».
Отключить автозапуск временно (например, при отсутствии прав администратора), на период подключения устройства (флэшки) можно, удерживая нажатым правый Shift. При это открывать флешку рекомендуется не через «Мой компьютер» (иначе автозапуск сработает), а через Проводник.
Вторым аспектом безопасности флеш-накопителей является задача препятствия проникновению на флешку вирусов с зараженного компьютера. Поскольку флеш-карта используется в основном для передачи файлов с одного компьютера на другой, сложно гарантировать то, что один из компьютеров-участников этой передачи не окажется зараженным.
Ранее для защиты USB-флешки от вирусов считалось достаточным создать на ней пустой файл autorun.inf и назначить ему права «только для чтения». В этом случае вирус не мог создать там собственный файл автозагрузки, поскольку такой файл уже существовал и имел соответствующие атрибуты. Современные вирусы научились обходить эту «уловку» и теперь она не актуальна.
На данный момент весьма действенным представляется следующий способ (актуально для флешек с FAT-32). Создается bat-файл (например, с именем flashprotect.bat) и следующим содержимым:
attrib -s -h -r autorun.*
del autorun.*
mkdir %~d0AUTORUN.INF
mkdir \"?%~d0AUTORUN.INF..\"
attrib +s +h %~d0AUTORUN.INF
Bat-файл создать также легко, как и Reg - путем замены расширения файла с .txt на .bat
После этого данный файл копируется на флешку и запускается с флешки. При этом создается папка с именем AUTORUN.INF, которую невозможно удалить средствами системы (используется известная ошибка Windows). Вследствие наличия папки с таким именем вирус не может создать аналогичный файл, и удалить такую папку тоже не может (по крайней мере, современные вирусы этому еще не научились).
Тайна Атлантиды (карты местонахождения)
19-12-2012 10:25
комментарии: 0
понравилось!
вверх^
к полной версии
Необычное разноцветное озеро
18-12-2012 10:38
Morning Glory Pool (Озеро Утренней Славы)
- это источник, который находится в Национальном Парке Yellowstone.
Раньше родник был почти полностью голубого цвета с желтой окантовкой. Но из-за загрязнений (в том числе, из-за окисляющихся монет, которые бросают туристы) цвет источника постепенно меняется в сторону зеленого, а желтые края все больше заползают внутрь. Источник горячий, поэтому виден пар, особенно в холодное время года.
 [507x376]
комментарии: 0
понравилось!
вверх^
к полной версии
[507x376]
комментарии: 0
понравилось!
вверх^
к полной версии
Morning Glory Pool (Озеро Утренней Славы)
- это источник, который находится в Национальном Парке Yellowstone.
Раньше родник был почти полностью голубого цвета с желтой окантовкой. Но из-за загрязнений (в том числе, из-за окисляющихся монет, которые бросают туристы) цвет источника постепенно меняется в сторону зеленого, а желтые края все больше заползают внутрь. Источник горячий, поэтому виден пар, особенно в холодное время года.
 [507x376]
[507x376]
Новое в Microsoft Internet Explorer 9
17-12-2012 15:00
1. Поддержка HTML 5
Спецификация HTML5 вводит несколько новых элементов и атрибутов, представляющих новую функциональность. В их числе теги
 [700x602]
комментарии: 0
понравилось!
вверх^
к полной версии
[700x602]
комментарии: 0
понравилось!
вверх^
к полной версии
1. Поддержка HTML 5
Спецификация HTML5 вводит несколько новых элементов и атрибутов, представляющих новую функциональность. В их числе теги
 [700x602]
[700x602]
Чем печатает струйный принтер?
13-12-2012 09:42
Почти все чернила, применяемые в картриджах, используют воду в качестве растворителя. По типу красящего вещества чернила делятся на чернила на красителях (красящее вещество растворяется в воде), пигментные чернила (пигмент не растворяется в воде, образует взвесь) и промежуточный тип - быстросохнущие чернила. Пигментные чернила считаются водостойкими, водой они практически не растворяются. Чернила на красителях напротив легко смываются водой. Быстросохнущие чернила не смываются водой, но растворяются в щелочи. Подавляющее большинство чернил на рынке - на красителях. Только некоторые производители выпускают картриджи с водостойкими чернилами (многие модели Lexmark, некоторые модели HP). Canon использует в основном быстросохнущие чернила. В принципе даже у одного производителя для одного принтера могут использоваться разные чернила.
Определить тип чернил можно по водостойкости отпечатка. Если ваш текст легко смывается водой - чернила на красителях. Если простая вода не смывает, но смывается слабым раствором щелочи (силикатный клей, слюна) - то быстросохнущие. Не смывается - пигментные. Интересный момент: слюна тоже обладает щелочной реакцией и должна растворять многие виды чернил. Но некоторые производители учитывают психологический эффект, заставляющий людей проверять водостойкость текста слюной, и создают чернила стойкие к слюне, но при этом растворяющиеся в чистой воде.
Также по функциональным свойствам чернила делятся на обычные, высокого разрешения и нестандартные. Обычные чернила сделаны на красителе без добавок. Они самые дешевые. В чернила высокого разрешения добавлены некоторые компоненты, которые повышают качество печати даже на простой бумаге. Такая краска не расплывается по бумаге, а как бы приклеивается к ней. К нестандартным чернилам относятся чернила для печати на специальной фотобумаге, неоновые чернила и чернила с нестандартной цветовой гаммой.
Для перезаправки чаще всего предлагаются стандартные чернила, хотя можно найти и водостойкие чернила высокого разрешения и даже фоточернила.
комментарии: 0
понравилось!
вверх^
к полной версии
Почти все чернила, применяемые в картриджах, используют воду в качестве растворителя. По типу красящего вещества чернила делятся на чернила на красителях (красящее вещество растворяется в воде), пигментные чернила (пигмент не растворяется в воде, образует взвесь) и промежуточный тип - быстросохнущие чернила. Пигментные чернила считаются водостойкими, водой они практически не растворяются. Чернила на красителях напротив легко смываются водой. Быстросохнущие чернила не смываются водой, но растворяются в щелочи. Подавляющее большинство чернил на рынке - на красителях. Только некоторые производители выпускают картриджи с водостойкими чернилами (многие модели Lexmark, некоторые модели HP). Canon использует в основном быстросохнущие чернила. В принципе даже у одного производителя для одного принтера могут использоваться разные чернила.
Определить тип чернил можно по водостойкости отпечатка. Если ваш текст легко смывается водой - чернила на красителях. Если простая вода не смывает, но смывается слабым раствором щелочи (силикатный клей, слюна) - то быстросохнущие. Не смывается - пигментные. Интересный момент: слюна тоже обладает щелочной реакцией и должна растворять многие виды чернил. Но некоторые производители учитывают психологический эффект, заставляющий людей проверять водостойкость текста слюной, и создают чернила стойкие к слюне, но при этом растворяющиеся в чистой воде.
Также по функциональным свойствам чернила делятся на обычные, высокого разрешения и нестандартные. Обычные чернила сделаны на красителе без добавок. Они самые дешевые. В чернила высокого разрешения добавлены некоторые компоненты, которые повышают качество печати даже на простой бумаге. Такая краска не расплывается по бумаге, а как бы приклеивается к ней. К нестандартным чернилам относятся чернила для печати на специальной фотобумаге, неоновые чернила и чернила с нестандартной цветовой гаммой.
Для перезаправки чаще всего предлагаются стандартные чернила, хотя можно найти и водостойкие чернила высокого разрешения и даже фоточернила.
Без заголовка
13-12-2012 09:41
Это цитата сообщения Fable007 Оригинальное сообщение
Как печатает струйный принтер?
Печатающий блок у струйных принтеров состоит из трех частей. Конечно, картриджи разных производителей имеют различную форму, размеры, конструкцию, но принципиальная схема работы одинакова. Большую часть картриджа занимает резервуар, в котором хранятся чернила и капиллярная система, подводящая чернила из резервуара к соплам, откуда чернила и "выстреливаются" на бумагу. В капиллярной системе находится сетка, фильтрующая чернила, поступающие из резервуара. Любой картридж - это достаточно сложный электротехнический прибор. В нем есть собственный чип, управляющий количеством подаваемых чернил и реализующий собственно процесс печати. При выходе из строя электрической части восстановить картридж не удастся.
В разных моделях картриджей может быть реализована разная конструкция. В одних резервуар совмещен с печатающей головкой (HP, Сanon21). В других резервуар (чернильница) меняется отдельно от печатающей головки (Epson).
В большинстве картриджей емкость для чернил заполнена специальной абсорбирующей губкой (поролоном). Перезаправка этих картриджей технологически проще. Практически все цветные картриджи имеют именно такое строение - по губке на каждый цвет. Среди картриджей для черно-белой печати существуют также модели без губки, где чернила удерживаются внутри за счет разницы внутреннего и наружного давления. Иногда это происходит за счет специальных воздушных мешков (как в HP51629A).
комментарии: 0
понравилось!
вверх^
к полной версии
Это цитата сообщения Fable007 Оригинальное сообщение
Как печатает струйный принтер?
Печатающий блок у струйных принтеров состоит из трех частей. Конечно, картриджи разных производителей имеют различную форму, размеры, конструкцию, но принципиальная схема работы одинакова. Большую часть картриджа занимает резервуар, в котором хранятся чернила и капиллярная система, подводящая чернила из резервуара к соплам, откуда чернила и "выстреливаются" на бумагу. В капиллярной системе находится сетка, фильтрующая чернила, поступающие из резервуара. Любой картридж - это достаточно сложный электротехнический прибор. В нем есть собственный чип, управляющий количеством подаваемых чернил и реализующий собственно процесс печати. При выходе из строя электрической части восстановить картридж не удастся.
В разных моделях картриджей может быть реализована разная конструкция. В одних резервуар совмещен с печатающей головкой (HP, Сanon21). В других резервуар (чернильница) меняется отдельно от печатающей головки (Epson).
В большинстве картриджей емкость для чернил заполнена специальной абсорбирующей губкой (поролоном). Перезаправка этих картриджей технологически проще. Практически все цветные картриджи имеют именно такое строение - по губке на каждый цвет. Среди картриджей для черно-белой печати существуют также модели без губки, где чернила удерживаются внутри за счет разницы внутреннего и наружного давления. Иногда это происходит за счет специальных воздушных мешков (как в HP51629A).
Как печатает струйный принтер?
12-12-2012 11:26
Печатающий блок у струйных принтеров состоит из трех частей. Конечно, картриджи разных производителей имеют различную форму, размеры, конструкцию, но принципиальная схема работы одинакова. Большую часть картриджа занимает резервуар, в котором хранятся чернила и капиллярная система, подводящая чернила из резервуара к соплам, откуда чернила и "выстреливаются" на бумагу. В капиллярной системе находится сетка, фильтрующая чернила, поступающие из резервуара. Любой картридж - это достаточно сложный электротехнический прибор. В нем есть собственный чип, управляющий количеством подаваемых чернил и реализующий собственно процесс печати. При выходе из строя электрической части восстановить картридж не удастся.
В разных моделях картриджей может быть реализована разная конструкция. В одних резервуар совмещен с печатающей головкой (HP, Сanon21). В других резервуар (чернильница) меняется отдельно от печатающей головки (Epson).
В большинстве картриджей емкость для чернил заполнена специальной абсорбирующей губкой (поролоном). Перезаправка этих картриджей технологически проще. Практически все цветные картриджи имеют именно такое строение - по губке на каждый цвет. Среди картриджей для черно-белой печати существуют также модели без губки, где чернила удерживаются внутри за счет разницы внутреннего и наружного давления. Иногда это происходит за счет специальных воздушных мешков (как в HP51629A).
комментарии: 0
понравилось!
вверх^
к полной версии
Печатающий блок у струйных принтеров состоит из трех частей. Конечно, картриджи разных производителей имеют различную форму, размеры, конструкцию, но принципиальная схема работы одинакова. Большую часть картриджа занимает резервуар, в котором хранятся чернила и капиллярная система, подводящая чернила из резервуара к соплам, откуда чернила и "выстреливаются" на бумагу. В капиллярной системе находится сетка, фильтрующая чернила, поступающие из резервуара. Любой картридж - это достаточно сложный электротехнический прибор. В нем есть собственный чип, управляющий количеством подаваемых чернил и реализующий собственно процесс печати. При выходе из строя электрической части восстановить картридж не удастся.
В разных моделях картриджей может быть реализована разная конструкция. В одних резервуар совмещен с печатающей головкой (HP, Сanon21). В других резервуар (чернильница) меняется отдельно от печатающей головки (Epson).
В большинстве картриджей емкость для чернил заполнена специальной абсорбирующей губкой (поролоном). Перезаправка этих картриджей технологически проще. Практически все цветные картриджи имеют именно такое строение - по губке на каждый цвет. Среди картриджей для черно-белой печати существуют также модели без губки, где чернила удерживаются внутри за счет разницы внутреннего и наружного давления. Иногда это происходит за счет специальных воздушных мешков (как в HP51629A).
Застройщики с 2015 года смогут не получать разрешение на строительство
10-12-2012 11:07
Правительство подготовило поправки в Градостроительный кодекс, согласно которым с 1 января 2015 года предлагается ввести уведомительный порядок начала строительства и реконструкции капитальных объектов, пишет РБК daily. Законопроект нацелен на реализацию строительной "дорожной карты", принятой Дмитрием Медведевым в августе этого года. Между тем сегодня процедура получения разрешения на строительство и так проста - при наличии всех необходимых документов она укладывается в 14 дней.
План мероприятий, направленных на "улучшение предпринимательского климата в сфере строительства". В результате Россия должна попасть в первую двадцатку рейтинга Doing business, где сейчас страна занимает лишь 178-ю позицию. В качестве одной из мер планируется снизить с 51 до 11 количество процедур, необходимых для получения разрешения на строительство. При этом их прохождение в среднем должно занимать 56 дней вместо сегодняшних 423.На днях был обнародован проект ФЗ "О внесении изменений в Градостроительный кодекс РФ и Кодекс РФ об административных правонарушениях". Из него следует, что с 1 января 2015 года застройщиков освободят от необходимости получать разрешение на строительство или реконструкцию объектов капитального строительства, заменив его уведомлением. Однако на момент его направления в органы государственной власти у застройщика должен быть на руках весь необходимый пакет разрешительной документации. Что касается особо опасных, технически сложных и уникальных объектов, то для них предлагается не отменять разрешение на строительство.
комментарии: 0
понравилось!
вверх^
к полной версии
Правительство подготовило поправки в Градостроительный кодекс, согласно которым с 1 января 2015 года предлагается ввести уведомительный порядок начала строительства и реконструкции капитальных объектов, пишет РБК daily. Законопроект нацелен на реализацию строительной "дорожной карты", принятой Дмитрием Медведевым в августе этого года. Между тем сегодня процедура получения разрешения на строительство и так проста - при наличии всех необходимых документов она укладывается в 14 дней.
План мероприятий, направленных на "улучшение предпринимательского климата в сфере строительства". В результате Россия должна попасть в первую двадцатку рейтинга Doing business, где сейчас страна занимает лишь 178-ю позицию. В качестве одной из мер планируется снизить с 51 до 11 количество процедур, необходимых для получения разрешения на строительство. При этом их прохождение в среднем должно занимать 56 дней вместо сегодняшних 423.На днях был обнародован проект ФЗ "О внесении изменений в Градостроительный кодекс РФ и Кодекс РФ об административных правонарушениях". Из него следует, что с 1 января 2015 года застройщиков освободят от необходимости получать разрешение на строительство или реконструкцию объектов капитального строительства, заменив его уведомлением. Однако на момент его направления в органы государственной власти у застройщика должен быть на руках весь необходимый пакет разрешительной документации. Что касается особо опасных, технически сложных и уникальных объектов, то для них предлагается не отменять разрешение на строительство.
Лучшее из бесплатного. Часть 1. Утилиты.
06-12-2012 15:38
BootMed. Скопируйте копию загрузочного диска на базе Ubuntu, предназначенного для восстановления работоспособности ПК на платформе Windows, который вышел из строя или был заражен вредоносными программами. Утилита BootMed (find.pcworld.com/72145) проста, однако эффективна. Помимо не слишком длинного, но полезного списка инструментов, помогающих привести в порядок настольный компьютер, здесь имеются Диспетчер разделов, инструмент, позволяющий запускать приложения Windows для удаления вирусов и других вредоносных программ; инструмент восстановления файлов PhotoRec, а также программа для восстановления разделов и загрузочного сектора TestDisk. Пользователям, знающим команды Linux, предлагается возможность работы в режиме командной строки (аналог сеанса CMD в Windows). Загрузочный файл довольно большой, но BootMed стоит того.
CCleaner. Хотя инструменты типа CCleaner (find.pcworld.com/71543) не оказывают особого воздействия на общую производительность системы, но помогают удалить с компьютера ненужные компоненты. Версия CCleaner 3.0 была представлена компанией Piriform в начале текущего года. Как и предыдущие версии, она эффективно освобождает компьютер от временных файлов, очищает Реестр Windows, удаляет историю просмотров в браузере и выполняет другие сервисные функции. Пользователям 64-разрядных версий Windows предлагается 64-разрядный вариант утилиты. Одним из главных достоинств CCleaner является возможность интеллектуального вычленения файлов с информацией (cookies), которые вам хотелось бы сохранить (в частности, тех файлов, к которым обращаются программы Google и Yahoo!).
PC Wizard. Эта утилита пригодится тем, кто хочет подробно изучить аппаратную часть ПК и установленное на нем программное обеспечение. Приложение поможет получить представление о том, что творится на ПК, начиная от вывода на экран списка аппаратных компонентов и заканчивая проверкой загруженности каждого из процессорных ядер. Утилита PC Wizard (find.pcworld.com/72146) предоставляет подробную статистику о точках восстановления и времени, затраченном на загрузку и отключение. Поддерживается полный набор тестов для оценки производительности всех компонентов системы.
7-Zip . Утилита 7-Zip (find.pcworld.com/61828), существующая в 32- и 64-разрядном варианте, позволяет сжимать и распаковывать файлы .zip, совместимые с форматом архиватора WinZip, шифруя их с помощью алгоритма AES. Эта функция имеет жизненно важное значение, если вам нужно отсылать конфиденциальные данные по электронной почте. Ведь стандартная парольная защита формата .zip (архивного формата, поддерживаемого Windows) вскрывается очень легко. Утилита 7-Zip позволяет сжимать и отправлять файлы по электронной почте за один шаг. Она поддерживает даже свой собственный формат файлов, но чтобы избежать осложнений, связанных с совместимостью, лучше, наверное, все-таки придерживаться формата .zip. В отличие от WinZip, приложение 7-Zip не умеет преобразовывать файлы .zip в исполняемые файлы .exe. Но для решения большинства задач архивации 7-Zip вполне подходит и справляется со своей работой очень хорошо.
Smart Defrag. Один из самых простых способов обеспечить восстановление данных в случае их случайного удаления заключается в регулярной дефрагментации диска. Smart Defrag (find.pcworld.com/72147) -- отличный инструмент для выполнения подобных функций. Подобно встроенной в Windows утилите дефрагментации, эта бесплатная программа анализирует состояние жесткого диска, выдает на экран полученные результаты и позволяет пользователю самостоятельно принять решение о целесообразности дальнейшей дефрагментации. Поддерживаются различные уровни дефрагментации -- от полной дефрагментации диска до переноса файлов с целью их оптимального размещения на носителе. Если у вас установлен твердотельный диск, пользоваться этой утилитой не следует, потому что выполнение дополнительных операций записи приводит к сокращению срока службы устройства.
комментарии: 0
понравилось!
вверх^
к полной версии
BootMed. Скопируйте копию загрузочного диска на базе Ubuntu, предназначенного для восстановления работоспособности ПК на платформе Windows, который вышел из строя или был заражен вредоносными программами. Утилита BootMed (find.pcworld.com/72145) проста, однако эффективна. Помимо не слишком длинного, но полезного списка инструментов, помогающих привести в порядок настольный компьютер, здесь имеются Диспетчер разделов, инструмент, позволяющий запускать приложения Windows для удаления вирусов и других вредоносных программ; инструмент восстановления файлов PhotoRec, а также программа для восстановления разделов и загрузочного сектора TestDisk. Пользователям, знающим команды Linux, предлагается возможность работы в режиме командной строки (аналог сеанса CMD в Windows). Загрузочный файл довольно большой, но BootMed стоит того.
CCleaner. Хотя инструменты типа CCleaner (find.pcworld.com/71543) не оказывают особого воздействия на общую производительность системы, но помогают удалить с компьютера ненужные компоненты. Версия CCleaner 3.0 была представлена компанией Piriform в начале текущего года. Как и предыдущие версии, она эффективно освобождает компьютер от временных файлов, очищает Реестр Windows, удаляет историю просмотров в браузере и выполняет другие сервисные функции. Пользователям 64-разрядных версий Windows предлагается 64-разрядный вариант утилиты. Одним из главных достоинств CCleaner является возможность интеллектуального вычленения файлов с информацией (cookies), которые вам хотелось бы сохранить (в частности, тех файлов, к которым обращаются программы Google и Yahoo!).
PC Wizard. Эта утилита пригодится тем, кто хочет подробно изучить аппаратную часть ПК и установленное на нем программное обеспечение. Приложение поможет получить представление о том, что творится на ПК, начиная от вывода на экран списка аппаратных компонентов и заканчивая проверкой загруженности каждого из процессорных ядер. Утилита PC Wizard (find.pcworld.com/72146) предоставляет подробную статистику о точках восстановления и времени, затраченном на загрузку и отключение. Поддерживается полный набор тестов для оценки производительности всех компонентов системы.
7-Zip . Утилита 7-Zip (find.pcworld.com/61828), существующая в 32- и 64-разрядном варианте, позволяет сжимать и распаковывать файлы .zip, совместимые с форматом архиватора WinZip, шифруя их с помощью алгоритма AES. Эта функция имеет жизненно важное значение, если вам нужно отсылать конфиденциальные данные по электронной почте. Ведь стандартная парольная защита формата .zip (архивного формата, поддерживаемого Windows) вскрывается очень легко. Утилита 7-Zip позволяет сжимать и отправлять файлы по электронной почте за один шаг. Она поддерживает даже свой собственный формат файлов, но чтобы избежать осложнений, связанных с совместимостью, лучше, наверное, все-таки придерживаться формата .zip. В отличие от WinZip, приложение 7-Zip не умеет преобразовывать файлы .zip в исполняемые файлы .exe. Но для решения большинства задач архивации 7-Zip вполне подходит и справляется со своей работой очень хорошо.
Smart Defrag. Один из самых простых способов обеспечить восстановление данных в случае их случайного удаления заключается в регулярной дефрагментации диска. Smart Defrag (find.pcworld.com/72147) -- отличный инструмент для выполнения подобных функций. Подобно встроенной в Windows утилите дефрагментации, эта бесплатная программа анализирует состояние жесткого диска, выдает на экран полученные результаты и позволяет пользователю самостоятельно принять решение о целесообразности дальнейшей дефрагментации. Поддерживаются различные уровни дефрагментации -- от полной дефрагментации диска до переноса файлов с целью их оптимального размещения на носителе. Если у вас установлен твердотельный диск, пользоваться этой утилитой не следует, потому что выполнение дополнительных операций записи приводит к сокращению срока службы устройства.
Эволюция КПК - от рассвета до ...
05-12-2012 16:52
История «наладонников» неразрывно связана с развитием компьютеров и компьютерных технологий. В 60-х годах прошлого столетия микроэлектроника достигла больших успехов — были изобретены интегральные схемы, которые значительно уменьшили габариты электронных устройств, упростили процесс их создания, повысили надежность и, самое главное, сделали их дешевле и доступнее для массового использования.
Пожалуй, первыми ласточками миниатюризации ЭВМ следует считать ручные калькуляторы. Пионерами в области их производства стали японские и американские фирмы, а также исследовательские лаборатории: Texas Instruments, Bell Labs, Intel, Wang Laboratories, Sony, Casio и др. Эти маленькие вычислительные машинки пришлись по вкусу не только инженерам, но и домохозяйкам, что привело к росту их продаж и, следовательно, к обострению конкурентной борьбы за новый рынок. Прогресс был значителен — электронные калькуляторы за первые 10 лет своего развития (с 1955 по 1967 г.) «похудели» с 25 до 1 кг.
Благодаря конкуренции среди фирм-производителей цены на них постоянно снижались, а функциональность повышалась. Появились научные, инженерные, статистические, финансовые и программируемые калькуляторы. Однако высокое энергопотребление устройств не давало покоя разработчикам. Эту проблему удалось разрешить лишь к 1974 г. — именно тогда японская фирма Sharp (бывшая Hayakawa Electric) выпустила первый калькулятор, оснащенный ЖК-дисплеем. Тем не менее портативные вычислители такого типа не сразу завоевали рынок — по яркости ЖК-индикаторы сильно уступали люминесцентным или светодиодным, да и цена новинки не отличалась особой демократичностью.
В период с 1975 по 1985 г. цены калькуляторов становились все более доступными. Появились модели со встроенными принтерами, записные книжки с часами и будильником, а также программируемые калькуляторы, для которых можно было писать небольшие приложения. Для этих машинок уже появились спецификации объема памяти, типа процессора, языка программирования, дисплея и клавиатуры, разъемов расширения, звуковой подсистемы. В языках программирования для калькуляторов появились операции безусловного перехода, стало возможным использование подпрограмм, а также переходов по условию, позволивших создавать простейшие игры. Научно-популярные журналы «Наука и жизнь» и «Техника — молодежи» начали публиковать материалы о программировании калькуляторов, а также тексты ПО и игр.
Пожалуй, следующей вехой развития персональных помощников можно считать изобретение сенсорного дисплея, которым оснащены все современные карманные компьютеры. Впервые «указательное перо» было применено в системах САПР, появившихся в середине 1970-х годов. Первопроходцами тогда были компании Computervision, Applicon, Calma, Auto-Trol Technology и Intergraph. Манипулировать деталями чертежа напрямую оказалось очень удобно, особенно при проектировании сложных электронных схем.
В результате появления графических ЖК-экранов в 80-х годах начали изготовлять портативные компьютеры, укомплектованные x86-ЦП, 128—512-Кбайт ОЗУ, жестким диском, дисководом и разъемами расширения. Эти устройства работали под управлением ОС DOS или других (Atari Portfolio, GRiD 1100 Compass, Psion MC). Дальнейшие эксперименты разработчиков в направлении портативности привели к возникновению нового класса мини-устройств под названием Handheld PC (наладонные ПК). Несмотря на небольшие размеры, они могли полноценно заменять офисные компьютеры — стали доступны браузер, текстовый процессор, органайзер, база данных, калькулятор, таблица и несложные игры.
В 1989 г. были созданы первые планшетные ПК, оснащенные сенсорными дисплеями. Для того времени они были достаточно мобильны - их размеры не превышали формата A4. Наибольшей популярностью пользовались модели PalmPad, Amstrad PenPad, GridPad и NCR NotePad. Они комплектовались специальными операционными системами, позволяющими работать без подключения клавиатуры (Microsoft Windows for Pen Computing, GO PenPoint, IBM's PenDOS и OS/2 for Pen). Кстати, именно тогда возник популярный ныне термин electronic ink (электронные чернила), под которым понимается возможность рисовать или делать заметки специальной ручкой прямо на дисплее компьютера. Но поскольку новинки были довольно дорогими и не слишком производительными, они не получили широкого распространения.
Пожалуй, прародителем современных карманных компьютеров считается компания Psion. «Клавиатурники» Series 3 работали под управлением операционной системы SIBO (SIxteen-Bit Organizer), прообразом будущей 32-разрядной Symbian OS. Первоначально ОС называлась EPOC, затем была переименована в EPOC/16 (чтобы не возникало путаницы с EPOC/32 для Psion Series 5) и лишь через некоторое время платформа получила имя SIBO. Впервые Series 3 были представлены в 1991 г., их стабильность и надежность стали своего рода легендой: за все время эксплуатации не было найдено ни одной сколько-нибудь серьезной ошибки. Доля продаж Psion Series 3 на рынке достигала порой 35%.
В начале 90-х сразуЧитать далее...
комментарии: 0
понравилось!
вверх^
к полной версии
История «наладонников» неразрывно связана с развитием компьютеров и компьютерных технологий. В 60-х годах прошлого столетия микроэлектроника достигла больших успехов — были изобретены интегральные схемы, которые значительно уменьшили габариты электронных устройств, упростили процесс их создания, повысили надежность и, самое главное, сделали их дешевле и доступнее для массового использования.
Пожалуй, первыми ласточками миниатюризации ЭВМ следует считать ручные калькуляторы. Пионерами в области их производства стали японские и американские фирмы, а также исследовательские лаборатории: Texas Instruments, Bell Labs, Intel, Wang Laboratories, Sony, Casio и др. Эти маленькие вычислительные машинки пришлись по вкусу не только инженерам, но и домохозяйкам, что привело к росту их продаж и, следовательно, к обострению конкурентной борьбы за новый рынок. Прогресс был значителен — электронные калькуляторы за первые 10 лет своего развития (с 1955 по 1967 г.) «похудели» с 25 до 1 кг.
Благодаря конкуренции среди фирм-производителей цены на них постоянно снижались, а функциональность повышалась. Появились научные, инженерные, статистические, финансовые и программируемые калькуляторы. Однако высокое энергопотребление устройств не давало покоя разработчикам. Эту проблему удалось разрешить лишь к 1974 г. — именно тогда японская фирма Sharp (бывшая Hayakawa Electric) выпустила первый калькулятор, оснащенный ЖК-дисплеем. Тем не менее портативные вычислители такого типа не сразу завоевали рынок — по яркости ЖК-индикаторы сильно уступали люминесцентным или светодиодным, да и цена новинки не отличалась особой демократичностью.
В период с 1975 по 1985 г. цены калькуляторов становились все более доступными. Появились модели со встроенными принтерами, записные книжки с часами и будильником, а также программируемые калькуляторы, для которых можно было писать небольшие приложения. Для этих машинок уже появились спецификации объема памяти, типа процессора, языка программирования, дисплея и клавиатуры, разъемов расширения, звуковой подсистемы. В языках программирования для калькуляторов появились операции безусловного перехода, стало возможным использование подпрограмм, а также переходов по условию, позволивших создавать простейшие игры. Научно-популярные журналы «Наука и жизнь» и «Техника — молодежи» начали публиковать материалы о программировании калькуляторов, а также тексты ПО и игр.
Пожалуй, следующей вехой развития персональных помощников можно считать изобретение сенсорного дисплея, которым оснащены все современные карманные компьютеры. Впервые «указательное перо» было применено в системах САПР, появившихся в середине 1970-х годов. Первопроходцами тогда были компании Computervision, Applicon, Calma, Auto-Trol Technology и Intergraph. Манипулировать деталями чертежа напрямую оказалось очень удобно, особенно при проектировании сложных электронных схем.
В результате появления графических ЖК-экранов в 80-х годах начали изготовлять портативные компьютеры, укомплектованные x86-ЦП, 128—512-Кбайт ОЗУ, жестким диском, дисководом и разъемами расширения. Эти устройства работали под управлением ОС DOS или других (Atari Portfolio, GRiD 1100 Compass, Psion MC). Дальнейшие эксперименты разработчиков в направлении портативности привели к возникновению нового класса мини-устройств под названием Handheld PC (наладонные ПК). Несмотря на небольшие размеры, они могли полноценно заменять офисные компьютеры — стали доступны браузер, текстовый процессор, органайзер, база данных, калькулятор, таблица и несложные игры.
В 1989 г. были созданы первые планшетные ПК, оснащенные сенсорными дисплеями. Для того времени они были достаточно мобильны - их размеры не превышали формата A4. Наибольшей популярностью пользовались модели PalmPad, Amstrad PenPad, GridPad и NCR NotePad. Они комплектовались специальными операционными системами, позволяющими работать без подключения клавиатуры (Microsoft Windows for Pen Computing, GO PenPoint, IBM's PenDOS и OS/2 for Pen). Кстати, именно тогда возник популярный ныне термин electronic ink (электронные чернила), под которым понимается возможность рисовать или делать заметки специальной ручкой прямо на дисплее компьютера. Но поскольку новинки были довольно дорогими и не слишком производительными, они не получили широкого распространения.
Пожалуй, прародителем современных карманных компьютеров считается компания Psion. «Клавиатурники» Series 3 работали под управлением операционной системы SIBO (SIxteen-Bit Organizer), прообразом будущей 32-разрядной Symbian OS. Первоначально ОС называлась EPOC, затем была переименована в EPOC/16 (чтобы не возникало путаницы с EPOC/32 для Psion Series 5) и лишь через некоторое время платформа получила имя SIBO. Впервые Series 3 были представлены в 1991 г., их стабильность и надежность стали своего рода легендой: за все время эксплуатации не было найдено ни одной сколько-нибудь серьезной ошибки. Доля продаж Psion Series 3 на рынке достигала порой 35%.
В начале 90-х сразу
"Скажи мне свой сотовый, и я скажу, где ты"
05-12-2012 16:47
Сомневаетесь, соответствует ли заголовок действительности? И напрасно. Развитие LBS-услуг (Location-based service — служба по определению местоположения) в сетях GSM уже давно позволяет невероятное сделать очевидным. В арсенале российских операторов есть необходимые для этого методы (www.lbszone.com ), и все они относятся к так называемым MLS-инновациям (Mobile Location Service — служба по определению местоположения в сотовых сетях).
Например, технология CellID (Cell Identification — идентификатор соты) вычисляет координаты абонента по таблице расположения и радиуса ячеек сотовой сети, в которой мобильный телефон обслуживается определенной базовой станцией (БС). Да, в сельской местности погрешность такого позиционирования может достигать 35 км, зато в город-ской черте не превышает нескольких сотен метров.
Но есть и более точный метод определения местоположения GSM-терминала — TOA (Time of Arrival — по времени прибытия сигнала), который измеряет и сравнивает временные интервалы прохождения сигнала от мобильного телефона до нескольких БС, используя абсолютные значения установленного времени. А по разности времени прибытия служебного сигнала на «видимые» соты сетевой узел MLC (Mobile Location Center — центр мобильной локализации) рассчитывает местоположение абонента с помощью триангуляционного алгоритма. Хотя и в этом случае точность позиционирования в центре крупного города не будет выше 125 м, а на окраинах — 1000.
В схожей технологии OTD (Observed Time Difference — наблюдаемая разница во времени) измеряют и сопоставляют интервалы времени прохождения сигнала от нескольких БС до мобильного аппарата, используя относительные значения по времени. Причем в сетях GSM популярен расширенный метод E-OTD (Enhanced Observed Time Difference — улучшенный способ наблюдения разницы во времени), когда в анализе результатов достижения сервисных команд сотового телефона учитываются временные интервалы прохождения сигналов еще и до вспомогательных LMU-точек (Location Measurement Unit — устройство измерения местоположения). Во многих случаях это позволяет понизить погрешность определения местонахождения абонента до нескольких десятков метров в зависимости от числа LMU-узлов вокруг.
комментарии: 0
понравилось!
вверх^
к полной версии
Сомневаетесь, соответствует ли заголовок действительности? И напрасно. Развитие LBS-услуг (Location-based service — служба по определению местоположения) в сетях GSM уже давно позволяет невероятное сделать очевидным. В арсенале российских операторов есть необходимые для этого методы (www.lbszone.com ), и все они относятся к так называемым MLS-инновациям (Mobile Location Service — служба по определению местоположения в сотовых сетях).
Например, технология CellID (Cell Identification — идентификатор соты) вычисляет координаты абонента по таблице расположения и радиуса ячеек сотовой сети, в которой мобильный телефон обслуживается определенной базовой станцией (БС). Да, в сельской местности погрешность такого позиционирования может достигать 35 км, зато в город-ской черте не превышает нескольких сотен метров.
Но есть и более точный метод определения местоположения GSM-терминала — TOA (Time of Arrival — по времени прибытия сигнала), который измеряет и сравнивает временные интервалы прохождения сигнала от мобильного телефона до нескольких БС, используя абсолютные значения установленного времени. А по разности времени прибытия служебного сигнала на «видимые» соты сетевой узел MLC (Mobile Location Center — центр мобильной локализации) рассчитывает местоположение абонента с помощью триангуляционного алгоритма. Хотя и в этом случае точность позиционирования в центре крупного города не будет выше 125 м, а на окраинах — 1000.
В схожей технологии OTD (Observed Time Difference — наблюдаемая разница во времени) измеряют и сопоставляют интервалы времени прохождения сигнала от нескольких БС до мобильного аппарата, используя относительные значения по времени. Причем в сетях GSM популярен расширенный метод E-OTD (Enhanced Observed Time Difference — улучшенный способ наблюдения разницы во времени), когда в анализе результатов достижения сервисных команд сотового телефона учитываются временные интервалы прохождения сигналов еще и до вспомогательных LMU-точек (Location Measurement Unit — устройство измерения местоположения). Во многих случаях это позволяет понизить погрешность определения местонахождения абонента до нескольких десятков метров в зависимости от числа LMU-узлов вокруг.