Это цитата сообщения bloginja Оригинальное сообщение
Сканер для определения подключений злоумышленников через Wi-Fi
|
Серия сообщений "компьютер":
Часть 1 - Как отключить архивацию в Windows 7
Часть 2 - 2IPStartGuard - Контроль автозапуска
...
Часть 25 - 15 вещей, которые Chrome умеет делать без расширений
Часть 26 - Обновление утилиты Dr.Web CureIt, не заходя на сайт каждый раз
Часть 27 - Сканер для определения подключений злоумышленников через Wi-Fi
Часть 28 - Удаление большого спектра нежелательных программ
Часть 29 - Компьютерная шпаргалка
...
Часть 33 - Поиск и удаление дубликатов аудиофайлов
Часть 34 - Закончилась поддержка Windows 7
Часть 35 - Cравнить точное время с временем на вашем компьютере
Серия сообщений "программы":
Часть 1 - 10 интересных фактов о Skype
Часть 2 - 2IPStartGuard - Контроль автозапуска
...
Часть 9 - Ускоряем загрузку Windows, распределяя загрузку программ и приложений по времени
Часть 10 - Блокировка доступа к определённым сайтам.
Часть 11 - Сканер для определения подключений злоумышленников через Wi-Fi
Часть 12 - Удаление большого спектра нежелательных программ
Часть 13 - Правильная установка и настройка торрент-клиента.
Часть 14 - Поиск и удаление дубликатов аудиофайлов
Это цитата сообщения bloginja Оригинальное сообщение
Создание сборки портативных программ
Приложение Portableapps - Сборка портативных программ
Через данное приложение Вы легко скачаете нужные Вам портативные версии программ.
Главное достоинство портативных(Portable) версий программ в том, что они не требуют установки на компьютере. Их можно даже загрузить, например, на флешку и использовать на другом компьютере. Так же их можно загрузить в своё Облако.
Скачиваем по ссылке http://portableapps.com/ и устанавливаем на комп.После двойного клика по установочному файлу начинается поиск приложений. Затем выбираем программы (ставим галочки в чикбоксах напротив выбранных).
Начинается скачивание и установка выбранных программ.Во время установки выскакивают лицензии, в которых нужно кликнуть на "Принимаю".
Для начала, чтобы посмотреть как это будет выглядеть, не надо выбирать много программ, позже можно будет выбрать. А то установка будет долгой.
Теперь кликаем по папке в панели задач
и видим такую красоту справа
Это цитата сообщения ЛИТЕРАТУРНАЯ Оригинальное сообщение
Волшебный состав от седины, перхоти и для быстрого роста волос
Вот таким рецептом поделилась со мной моя сестрёнка Лерочка. У неё волосы отросли на 12 см за первый месяц и на 7 см за второй! У нас с мамой уже потемнела и продолжает темнеть седина, волосы тоже хорошо отрастают, пропали болячки и перхоть. Что касается последнего, я устала уже искать способ - каждый переезд из местности в местность сопровождается возобновлением этих поисков! Смена воды, климата и чего-не-знаю ещё... А тут всё прошло. За два применения! Думаю, что и густота волос будет в серьёзном выигрыше, видно уже сколько "юных" полезло. Да и выпадает ощутимо меньше.
Не буду томить, вот вам состав.
Это цитата сообщения Владимир_Шильников Оригинальное сообщение
Как распаковать архив, когда нужного софта нет под рукой?
Онлайн распаковщик архивов Wobzip
Сегодня рассмотрим простой бесплатный сервис, который позволяет онлайн распаковывать архивы всех самых популярных форматов! Для чего он нужен? Бывает, что разархиватор отказывается работать с каким-то архивом или распакованные файлы оказываются «битыми». А бывает, что надо открыть какой-то архив, а лицензия на программу, которая это делает, подошла к концу – далеко же не все из нас пользуются бесплатным софтом ).
А бывает другая ситуация, с которой я сам столкнулся в своей практике. Запаковываешь какие-то файлы в единый архив и отправляешь человеку по почте, а он говорит, что файлы у него не открываются. Спустя какое-то время после выяснения причин оказывается, что у этого человека даже нет программы разархиватора – так естественно, что он не сможет посмотреть файлы архива! Объяснять какую программу лучше установить и как её установить очень долго и зачастую бесполезно — в этом случае просто даем человеку ссылку на сервис и дело сделано!
 [показать]
[показать]Это цитата сообщения Lyudmila_Lyu Оригинальное сообщение
Антивирус для USB-флешек.Скачать и установить
С. Трофимов с сайта "Компьютерные программы в картинках"
Это цитата сообщения LEDY_ANGEL Оригинальное сообщение
фильтр Mystic Nights пошаговая установка(очень понравился)
Mystic Nights
 [350x380]
[350x380]
Серия сообщений "УСТАНОВКА ФИЛЬТРОВ В ФОТОШОП ПОШАГОВО.МОИ УРОКИ.":
Часть 1 - ПУТЬ УСТАНОВКИ ФИЛЬТРОВ ДЛЯ виндоуз 7
Часть 2 - как пропатчить фильтр(пошаговая инструкция)
...
Часть 12 - Плагины для фотошоп Alien Skin.установка всех и сразу пошагово.
Часть 13 - если значки на столе слишком мелкие.увеличить просто!
Часть 14 - фильтр Mystic Nights пошаговая установка(очень понравился)
Часть 15 - Фильтр Flaming Pear,complete.пошаговая установка+ключи для фильтра.
Часть 16 - Как в приложение "всегда под рукой"установить кнопки или баннеры.
Это цитата сообщения novprospekt Оригинальное сообщение
Некоторые приемы работы с плагином Star Filter Pro.
Про сам плагин, ссылку на скачивание и видеоурок по его установке читаем здесь
Дело в том, что плагин Star Filter Pro автоматически просчитывает самые яркие и контрастные светлые участки на картинке и рисует там звёздочки.
Для того, чтобы звёздочки можно было расположить только в определенном месте, надо сначала удалить все звёздочки проставленные плагином Star Filter Pro, а затем уже вручную проставить звёздочки в нужных местах на картинке.
Открываем нашу картинку в плагином Star Filter Pro и видим, что имеется много групп звёздочек в разных местах.
 [700x576]
[700x576]Чтобы убрать всё звёздочки с картинки, выбираем инструмент стирания звёздочек (крестик) на панели инструментов и, поместив этот инструмент в левом верхнем углу картинки, обводим пунктирной рамкой всю картинку. Когда мы отпустим мышку все звёздочки с картинки удаляться.
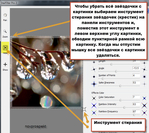 [700x624]
[700x624] Для того, чтобы поставить звёздочку в нужном месте, выбираем инструмент добавления звёздочек (плюсик) на панели инструментов. И щелкаем им в нужном месте на картинке. Но для того, что звёздочка появилась, необходимо на картинке выбрать самое светлое и яркое место.
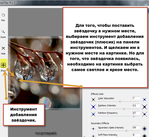 [700x643]
[700x643]Если же вас устроило то, как плагин Star Filter Pro автоматически расположил звёздочки на картинке, но хочется немного уменьшить их количество, то выбрав инструмент удаления звёздочек (крестик) на панели инструментов плагина, щелкайте по тем звёздочкам которые хотите удалить.
Серия сообщений "Фильтры и плагины":
Часть 1 - Моя анимация «Со Старым Новым Годом!» по уроку «Анимация блеска плагином Star Filter Pro».
Часть 2 - Некоторые приемы работы с плагином Star Filter Pro.
Это цитата сообщения novprospekt Оригинальное сообщение
Моя анимация «Со Старым Новым Годом!» по уроку «Анимация блеска плагином Star Filter Pro».

Скачать фильтр можно по ссылке
фильтр Star Filter Pro с русификатором
"Здесь материал к видеоуроку"
Серия сообщений "Фильтры и плагины":
Часть 1 - Моя анимация «Со Старым Новым Годом!» по уроку «Анимация блеска плагином Star Filter Pro».
Это цитата сообщения LiSu Оригинальное сообщение
Интерактивный снежный шар
Шар, волновавший воображение с детства. Приподнимите курсором, потрясите...
Это цитата сообщения Semenova_Irina Оригинальное сообщение
Всё о фильтрах фотошопа(бродилка)
|
 [показать] [показать] |
Это цитата сообщения Владимир_Шильников Оригинальное сообщение
Как очистить виртуальную память компьютера?
[300x231]Сегодня поговорим о том, как очистить виртуальную память компьютера, для чего это нужно делать и какая польза от очистки виртуальной памяти. Итак, очистка виртуальной памяти обеспечивает более быструю работу операционной системы, более качественную работу программ и приложений, установленных на вашем компьютере. Очистка ещё полезна и тем, что обеспечивает полную конфиденциальность ваших данных, поскольку информация может оставаться в файле подкачки.
Предлагаю несколько вариантов по очистке виртуального памяти компьютера.
Первый вариант
- Пройдите по такому пути: «Пуск» – «Поиск». Затем в строке поиска введите secpol.msc и нажмите Enter. Как только искомый файл найден, откройте его (кликните по нему дважды левой кнопкой мыши).
- Перед вами появилось окно «Локальные параметры безопасности». Вам нужно найти и поочередно открыть следующие папки: «Параметры безопасности», «Локальные политики» и снова «Параметры безопасности».
- В конце, откройте файл «Завершение работы: очистка страничного файла виртуальной памяти». В появившемся окне нужно будет выбрать статус «Включить» и нажать «ОК».
 [показать]
[показать]Это цитата сообщения Алёна_48 Оригинальное сообщение
Урок.Маски в Adobe Photoshop.
Серия сообщений "•ТЕОРИЯ PS CS5/6•":
Часть 1 - Анимация в фотошопе CS5. Урок 3 "Лиса Алиса".Видеоурок.
Часть 2 - Новое в Photoshop CS5 - 6.Быстрое выделение волос.Видеоурок.
...
Часть 38 - Корректирующие слои в Adobe Photoshop.
Часть 39 - Урок.Несложная обработка портрета в Adobe Photoshop.
Часть 40 - Урок.Маски в Adobe Photoshop.
Серия сообщений "••МОИ УРОКИ 2••":Благодарю за Внимание к моим работам!
Часть 1 - Корректирующие слои в Adobe Photoshop.
Часть 2 - Урок.Несложная обработка портрета в Adobe Photoshop.
Часть 3 - Урок.Маски в Adobe Photoshop.
Часть 4 - Урок.Santa Claus is Coming.Фото манипуляция.
Часть 5 - Урок.Фото манипуляция.Портал Любви.Portal Of Love.
Это цитата сообщения Semenova_Irina Оригинальное сообщение
Сохранение выделений в программе Фотошоп

Поступила просьба рассказать "Как сохранить несколько выделений отдельным файлом" в программе Фотошоп
Я у же почти год начинаю свои уроки с пункта «Открыть материал в PSD»… Так вот эти выделения сохраняются в формате PSD в альфа-каналах,но как они туда попадают?
Рассмотрим это поподробнее
1) Для начала создадим новый документ (например 900х600 пикс)

2) Инструментом выделение рисуем некую область (например круг)

3) Идем в Меню –Выделение-Сохранить выделенную область

4) В появившемся окне даем выделению название ( например выделение1)

5) Или создаем выделение из маски

Открываем маску
Растягиваем по размеру слоя (если нужно)

6) Открываем окно каналы
Делаем дубликат Синего канала

7) Кликаем мышкой зажав клавишу Ctrl по окошечку « Синий канал копия»
У нас появилось выделение
8) Переходим в окно слои
Новый слой
Слой с маской можно удалить
И повторяем п.3 и 4

9) Если вы сделали и сохранили два выделение и одно из них из маски
Если мы сейчас откроем Окно «Каналы», то оно выглядит таким образом

10) Как вы видите у нас получилось два абсолютно одинаковых выделения –это «Синий канал копия» и «выделение маска»
Поэтому «Синий канал копия» мы просто удаляем
Перетаскивая канал в корзину
И у нас осталось два выделения

11)На рабочем окне у нас 1 пустой слой
А в окне каналы два выделения
12)Теперь мы сохраняем слой вместе с альфа каналами(выделениями)-
Слой(в данном случае пустой) сохраняется в формате PSD
Этот формат для фотошопа ,в нем сохраняются как слои по отдельности так и альфа-каналы
Для сохранения открываем Меню-Файл- Сохранить как

В появившемся окне выбираем формат PSD
Даем название и сохраняем
Это цитата сообщения Sabine_Astana Оригинальное сообщение
Tutorial by Valy Scrap Passion "Bonnes Fêtes"
/С праздником/

Автор урока: ValyScrapPassion
Источник урока и материала: здесь
Перевод на русский язык,
для программы Corel PaintShop Pro X7,
редактирование текста,
выполнение скриншотов от
Благодарю Вали за возможность перевести ее урок.
Серия сообщений "Tutorial by Valy":
Часть 1 - Tutorial by Valy Scrap Passion "Bonne Année"
Часть 2 - Tutorial by Valy Scrap Passion "Hiver"
Часть 3 - Tutorial by Valy Scrap Passion "Bonnes Fêtes"
Это цитата сообщения LebWohl Оригинальное сообщение
Как запретить выход программам в интернет
Так можно заблокировать выход в интернет многим программам....Это правила я применяла к фотошопу,но его так же можно применить и к плагинам,которые например устанавливаются как программы.Многие сталкиваются с этой проблемой, регистрация плагина без интернета через почту,все сделали, зарегистрировали, а потом забыли и обновили,иногда не глядя ткнули кнопочку,там тоже не спят и сразу же слетает ваш ключик,вот один из надежных способов запретить программе выход в интернет.Повторяю по просьбе...
Пошаговая инструкция.
Как и у многих других, после очередного обновления пакета программ Adobe CS5 (Master Collection), у меня при запуске приложений стало появляться окно с утверждением, что мой серийный номер не действителен.В файле host? изменения сделать у меня не получилось, как не пробовала.... Adobe нашли лазейку в сеть и проверяют каждый вновь введенный ключ на его валидность. Все советуют просто заблокировать программам доступ в сеть интернет. Но как это сделать, никто не пишет. Обычный брандмауэр отказывается предупреждать меня о том, что Адоб общается со своим сервером без моего разрешения. Ставить отдельный файрвол – тоже дополнительные заботы с подбором программы, настройками и прочим. В общем из советов в интернете все верно сказано, но детально и пошагово не написано ничего.
Когда мне потребовалось все же решить окончательно эту проблему, я разобрался самостоятельно и сейчас опишу вам все по пунктам. Вопрос решается тонкой настройкой брандмауэра windows (у меня win7):
1. Заходим в «Панель управления/Брандмауэр Windows/Дополнительные параметры»
Это цитата сообщения тополек Оригинальное сообщение
Уроки по работе в Jasс Animation Shop.
 [показать]
[показать]  [показать]
[показать]  [показать]
[показать] 





