Это цитата сообщения Алиция_Гадовская Оригинальное сообщение
Скоро Масленица
С 8 февраля начинается масленичная неделя  [показать]
[показать]  [показать]
[показать] [показать]
[показать]
Будем печь блины?:)
Масленица. Рецепты блинных пирогов и тортиков к Масленице
Золотая коллекция блинчиков и оладьев к Масленице!
Это цитата сообщения BraveDefender Оригинальное сообщение
Бесплатный онлайн сервис редактирования фото и создания забавных эффектов
Авторы программы Photo! 3D Album (см. предыдущий пост), разместили на своем сайте интересные онлайн сервисы по обработке фото, созданию классных аватарок и так далее. При регистрации на сайте, открываются просто фантастические возможности :)
Фоторедактирование
Автоматическая ретушь портретов
Превратите ваш портретный снимок в фото с обложки! Сервис автоматически улучшает портретные фотографии, устраняя эффект красных глаз и делая взгляд более выразительным, ретушируя дефекты кожи и делая улыбку белоснежной. Также можно применить «гламурный» эффект: лицо будет выглядеть более загорелым, контуры будут смягчены, а детали фона уйдут на второй план.
Это цитата сообщения Tanja_Boitcova Оригинальное сообщение
Уроки фотошоп. Меняем цвет глаз и губ
Этот урок фотошопа я публикую от имени прекрасной девушки под ником Beewomen - нового автора уроков фотошопа на моем блоге, надеюсь вам понравятся ее уроки и стиль изложения. Итак, собственно урок:
Доброго времени суток! В этом уроке Вы научитесь быстро и легко перекрашивать глаза, губы а также любые другие части изображения по желанию. Итак, выберем изображение, с которым будем работать и откроем его с помощью Photoshop. Я выбрала вот эту красивую девушку.:
 [показать]
[показать]
После того, как мы открыли изображение, нажимаем клавиши Shift + Ctrl + N и в появившемся окне меняем параметр Mode (который по умолчанию выставлен как Normal) на Color, также меняем название, назовем его "Глаза", после чего нажимаем кнопку OK. Таким образом мы создадим новый слой, рисуя на котором мы будем менять лишь цвет основного изображения.
 [показать]
[показать]
На созданном слое твердой кистью (кистью с резкими краями) аккуратно зарисовываем радужную оболочку глаза вокруг зрачка выбранным цветом. В этом примере я взяла цвет 0000ff.
 [показать]
[показать]
Вышло слишком ярко, не правда ли ? Это легко исправить, изменив параметр Opacity на нашем слое так, как изображено ниже.
 [показать]
[показать]
Так уже намного лучше. Вы можете регулировать прозрачность (Opacity) слоя в зависимости от желаемого результата. После того, как глаза изменены, и мы довольны результатом, перейдем к губам. Создадим новый слой с такими же параметрами, как и прошлый раз, и назовем его "Губы". Затем выберем цвет (в нашем примере использован цвет ff0033) и так же аккуратно зарисуем губы твердой кистью. Особенно будьте осторожны, закрашивая уголки губ, чтобы случайно не испортить их форму. После того, как губы полностью закрашены, изменяем параметр Opacity, я поставила 35%.
 [показать]
[показать]
Вот и все! Можно любоваться результатом. Как видите, ничего сложного! Успехов Вам! ;)
http://www.goldenone.ru/?go=post&id=612
Это цитата сообщения Tanja_Boitcova Оригинальное сообщение
Где и как скачать фотошоп
Скачать можно в уйме мест, но я предпочитаю качать с сайта производителя , могу предложить еще несколько сайтов, они конечно требуют регистрации но при этом ты получаешь надежные продукты ( без вирусов и т. п.)
Здесь куча разнообразных графических пакетов, кистей, клипартов.....
На этом сайте я училась, а так же здесь много чего еще интересного
Здесь вы найдете кучу всякой всячины котора пригодится во время работы
Ну и делюсь своей находкой, ключи к продуктам Adoba, до версий CS3
Это цитата сообщения Tanja_Boitcova Оригинальное сообщение
Уроки фотошоп. Фото в стиле ретро
Здравствуйте! На этом примере мы поймем, как сделать из современной фотографии снимок в стиле ретро. Как и всегда, выберем для начала подходящее изображение. В этом уроке оно будет таким:
 [показать]
[показать]
Приступим к его обработке. Нажав клавиши Shift + Ctrl + U или Image->Adjustments->Desaturate мы обесцвечиваем изображение, делая его черно-белым . Хотя здесь уместнее сказать, что на данном этапе мы делаем фотографию в градации серых тонов, потому что в электронном виде такие черно-белые изображения на самом деле складываются из светло-серых и темно-серых пикселей.
 [показать]
[показать]
После выполнения этой команды должно получиться следующее.
 [показать]
[показать]
Сейчас мы работаем с цветовой моделью RGB (Red, Green, Blue). Чтобы иметь возможность изменять цвет нашего изображения в градации серых тонов, нам нужно изменить цветовую модель на CMYK. Сделаем это, нажав Image->Mode->CMYK Color.
 [показать]
[показать]
После этого нажимаем Ctrl + U или Image->Adjustments->Hue/Saturation и двигаем ползунки, подбирая нужный оттенок. Или же можно сразу прописать с клавиатуры параметры, которые показаны ниже.
 [показать]
[показать]
Далее нам нужно придать изображению потертости, а также другие следы прошедшего времени, которые всегда заметны на старых фотографиях. Для этого выбираем инструмент Eraser (Ластик) на панели инструментов, или нажав на клавишу E. Ластик должен быть с мягкими краями, диаметр 50, прозрачность (Opacity) 20%.
 [показать]
[показать]
Аккуратно обработаем края, а затем отдельные участки изображения, стараясь сделать изменения заметными. Но не перестарайтесь, иначе это будет выглядеть неестественно.
 [показать]
[показать]
Для большей реалистичности добавим несколько царапин и пылинок. Для этого тоже будем использовать ластик, с диаметром в 1 пиксель, прозрачность (Opacity) 30%. Здесь тоже главное не переборщить. Вот что у меня получилось.
 [показать]
[показать]
Заменой ластику может быть инструмент Brush с белым цветом и теми же настройками, которые мы использовали для инструмента Eraser. Приятной Вам творческой работы и до новых встреч! ;)
Автор урока: Beewomen
Это цитата сообщения Tanja_Boitcova Оригинальное сообщение
Уроки фотошоп. Рисуем ангельские крылья.
1. Создаете новый рисунок нужного вам размера с черным фоном.
2. На новом слое создаете клинышек
3. Поворачиваете данный клинышек на 20 градусов по часовой стрелке

4. Используете на нем Filter > Stylize > Wind с опцией "from the left", можно пару раз.
5. Снова поворачиваете его, но уже на 40 градусов против часовой стрелки и снова используете Wind
6. Теперь поворачиваете в исходную позицию (20 градусов по часовой) и опять юзаете Wind (2-3 раза)
7. Копируете получившееся перышко несколько раз, уменьшаете и поворачиваете пока не добьетесь вот такого или схожего результата, склеиваем слои и называем все это "main wing"
8. Создаем новый слой и от получившейся ранее формации проводим еще один клин.
9. Песколько раз, поворачивая клин под разным углом, юзаем на нем фильтр Wind, но с той лишь разницей, что волокна должны отходить только в одну сторону от центра. Называем полученый слой "base wing"
10. Копируем слой "main wing" немного уменьшаем поворачиваем и придвигаем к основной вигуре так, чтобы получилость нечно похожее
11. И под конец, соединив все слои кроме фона, используем Filter > Disort > Wave (Number of Generators = 1) играемся с кнопочкой Randomize до получения нужного результата
Вот, собственно говоря, что можно из этого получить:
http://af.3dn.ru/forum/44-18-1
Это цитата сообщения Tanja_Boitcova Оригинальное сообщение
Уроки фотошоп. Палитра Layers (слои)
Палитра Layers
Ни для кого не секрет, что работа со слоями в Photoshop является ключевой, и именно палитра Layers подверглась многим изменениям, эти модификации часто становились предметом спора, кому-то нововведения нравились, кому-то нет. Данная статья также написана с определенной долей субъективизма, но это не помешает вам сформировать свою точку зрения новые возможности, которые нам предоставила Adobe.
Несмотря на все изменения внесенные в эту палитру, я больше чем уверен, что вы не почувствуете дискомфорта при работе с ней, поскольку основа все же осталась прежней.
Теперь поговорим о том, что пропало:
«Колонка ссылок» - помните для того, чтобы связать слои, например для их комплексного перемещения по изображению, мы ставили иконку скрепки/цепочки возле нужных слоев, теперь эта колонка отсутствует, однако это не значит, что функция начисто пропала, просто она стала доступна другим способом. Теперь нам необходимо выделять нужные слои и жать кнопку Link Layers ![]() , как для связывания слоев так и для снятия связки.
, как для связывания слоев так и для снятия связки.
Layer Set - мы больше не найдем название Layer Set, теперь оно носит имя Layer Group, все функции Layer Set были сохранены
Загрузка выделения кликом - если вы привыкли загружать выделение слоя посредством щелчка мыши по тексту, расположенному справа от слоя, при удержании клавиши Ctrl, то теперь вам придется щелкать не по тексту, а по эскизу слоя. Разница небольшая.
Команда Merge Linked - пропала из меню палитры Layers данная команда, ну и ладно, мы то с вами знаем, что для выполнения операции слияния объединенных слоев, потребуется щелкнуть правой кнопкой мыши по любому из связанных слоев и выбрать из появившегося контекстного меню пункт Select Linked Layers и нажать клавиатурное сочетание Ctrl+E (либо выполнить команду Merge layers из меню палитры Layers).
Но не будем о грустном, на мой взгляд достоинств в переработанной палитре все же больше.
Выделение нескольких слоев
Одним из удобнейших изменений стало поддержка возможности выделения сразу нескольких слоев, причем данную операцию можно проводить как в самой палитре, так и с помощью инструмента Move.
КАК ЭТО СДЕЛАТЬ
Есть несколько способов выделить сразу несколько слоев одновременно, какой вам выбрать вопрос сугубо личный, каждый останется при своем мнении, а доступны нам следующие:
С помощью мыши и клавиатуры - чтобы выделить, к примеру первые пять слоев из десяти, вам нужно щелкнуть левой кнопкой мыши по первому слою, а затем удерживая клавишу Shift щелкнуть по пятому, таким образом вы выделите слои с 1 по 5. Если же вам требуется выделить слои выборочно, то щелкайте по нужным слоям удерживая клавишу Ctrl.
С помощью функции автоматического выбора слоя - как вы знаете инструмент Move всегда заведовал перемещением слоев. В его опциях есть такая строка Auto Select Layer, и если установить флажок возле нее, то при щелчке левой кнопкой мыши в документе по нужной области, становился активным слой содержащий указанные вами пикселы.
Если раньше, чтобы выделить нужные слои нам приходилось для поиска использовать эту функцию, отключать видимость других слоев, соединять их, а уже потом только перемещать, то теперь мы можем выделять слои работая напрямую с изображением, они будут выделяться автоматически, и если уж вы захотите, то сможете их соединить (разница состоит в том, что при простом выделении нескольких слоев, после щелчка по любому слою выделение снимается, если вам вдруг опять понадобиться переместить ту же группу слоев ,ее придется выделять снова, а в случае их соединения (кнопка Link layers, не путать с объединением слоев в один командой Merge Layers) этого можно избежать.
Обратите внимание, что при выделении нескольких слоев в документе требуется щелчок левой кнопки мыши при удержании клавиши Shift. Если щелкнуть по выделенному таким способом слою, аналогичной комбинацией - выделение снимается.
Есть еще один способ выделения нескольких слоев посредством мыши. При активной опции Auto Select Layer растяните прямоугольное выделение с помощью левой кнопки мыши, выбранными станут все слои входящие в эту область.
Иногда требуется, запрещение изменения положения слоя на изображении, если в область выделения
Это цитата сообщения Tanja_Boitcova Оригинальное сообщение
Уроки фотошоп. Учимся рисовать. Карандаш
 [показать]
[показать]С помощью этого урока можно нарисовать вот такой вот милый карандашик
Начнём
1. Создаём новый документ размерами 950 px на 600 px с белым задним фоном и выставляем значение «Resolution» (Решение) 300 pixels/inch. Теперь выираем инструмент «rectangular selection» (Прямоугольное выделение). В настройках, появившихся сверху, выставляем стиль выделения (style) на «фиксированный размер» (Fixed Size) и в активных окошках выставляем значения в 400 и 100 px.
 [показать]
[показать]2. Ставим наше выделение примерно на середине листа. Сейчас необходимо будет добавить несколько направляющих (guides), они помогут нам в дальнейшем. Нажимаем: «Вид» (view) -> «новая направляющая» (New guide). Появившуюся направляющую нужно переместить к краю нашего выделения. После этого добавляем ещё направляющую… И потом ещё… И ещё… В общем должно получиться на рисунке 5 подобных линий: Две вертикальные (по краям слева и справа) и три горизонтальные (сверху, снизу и примерно по середине)
 [показать]
[показать]3. Теперь берём градиентную заливку и выбираем там градиент под названием «Steel bar». [чтобы просмотреть название градиента нужно просто навести на него курсором мышки и подождать пару секунд] Если, вдруг, вы не нашли у себя такого градиента [Мало ли что бывает
 [показать]], то вы можете сами смастерить его. Это не сложно))) Просто выставите подобные настройки
[показать]], то вы можете сами смастерить его. Это не сложно))) Просто выставите подобные настройки [показать]
[показать]После того, как вы разобрались с градиентом, необходимо создать новый слой. [Назовём его «основа»] Теперь, при активном выделении, закрашиваем этот прямоугольничек. Для этого, проводим прямую линию от нижнего края выделения до верхнего. Получается вот так
 [показать]
[показать]4. Теперь слегка подправим изображение. Нажимаем: «Рисунок» (Image) -> «регулирование» (Adjustments) -> «кривые» (Curves) и рисуем вот такую загогулинку
 [показать]
[показать]5. Теперь, всё так же при активном выделении, создаём новый слой [он будет называться «цвет»] и заполняем его красным цветом. [#d60005] и выставляем прозрачность слоя (Opacity) примерно на 60%.
 [показать]
[показать]6. Дублируем слой «основа» и перемещаем его на самый вех в списке слоёв. Берём инструмент «Прямоугольное выделение» (rectangular selection), возвращаем стиль выделения к «нормальному» и выделяем большую часть карандаша, после чего удаляем её. Получается такая металлическая окантовка. Кстати, называем этот слой «металл».
 [показать]
[показать]7. Выбираем инструмент «круглое выделение» (Elliptical Marque tool). Зажимаем кнопочку Shift для создания ровного круга, он должен касаться нижнего и верхнего края нашего карандашика. Вот сейчас нам как раз помогут наши направляющие. После создания подобного выделения, нажимаем на него правой кнопкой и выбираем «трансформация выделения» (Transform Selection). Уменьшаем ширину нашего круга вдвое. Для этого в верхней строке с настройками ставим параметры ширины «50%». Теперь перетаскиваем выделение на нужное место и удаляем содержимое. Должна получиться такая выемка
 [показать]
[показать]8. Создадим новое выделение, такое же как и в предыдущем шаге. Расположим его так, как показано на рисунке выше. Теперь берём «прямоугольное выделение» (rectangular selection), и [удерживая кнопочку Shift] проводим вот такой прямоугольничек.
 [показать]
[показать]После чего
Это цитата сообщения Tanja_Boitcova Оригинальное сообщение
Уроки фотошоп. Аватар своими руками
|
 [показать]
[показать]Обратите особое внимание на пункты Resolution (Разрешение) и Color Mode (Цветовая модель). Жмите Ок. Теперь откройте в фотошопе вашу картинку или фотографию, на основе которых вы хотите сделать аватар (меню File->Open или Ctrl+O). Нажмите Ctrl+J, таким образом вы сдублиреуту слой с изображением. Дело в том, что фотошоп автоматически блокирует самый первый слой и нам придется скопировать слой, чтобы с ним можно было работать. Теперь расположите окошки с будущим аватаром и вашей фотографией так, чтобы они не перекрывали друг друга и были рядом. Кликните мышкой в вашу фотографию, чтобы сделать активным это окно. Далее перетащите слой с фото так, как показано на рисунке:
 [показать]
[показать]У вас должно получиться примерно там:
 [показать]
[показать]Можете закрыть окно с фото, оно нам больше не понадобиться. Распахните окно с аватаром, для удобства дальнейшей работы:
 [показать]
[показать]Нажмите Ctrl+T или меню Edit->Free Transform. Если у вас высокое разрешение монитора, то вы сразу увидите маркеры для изменения размера. Если вы ничего не увидели, значит фото большего размера, чем ваше разрешение. Просто левой кнопкой мыши потяните фото, например, вниз и вправо до тех пор пока не увидите нечто, изображенное на рисунке:
 [показать]
[показать]Зажмите Shift (для пропорционального трансформации фото) и потяните за маркер (он выделен на верхнем рисунке) вправо, пока не уменьшите ваше изображение до нужных размеров. Подвигайте изображение, чтобы интересующий вас кусок был виден на аватаре. Когда трансформации закончены, один раз нажмите Enter. Теперь нажмите Ctrl+Alt+Shift+S или меню File->Save for Web, выберите из выпадающего списка JPEG и Qoality 100%. Жмите Ок. Вот и все. Я использовал вот это фото и вот какой аватар у меня получился:
 [показать]
[показать]
http://www.goldenone.ru/?go=post&id=237
Это цитата сообщения Tanja_Boitcova Оригинальное сообщение
Чистка лица + всей фотографии
Шаг1 : Открываем фото которое собираемся редактировать и дублируем его (Layer – Duplicate Layer) и удаляем предыдущий слой используя кнопку Delete Layer в окошке с слоями
Шаг2 : Встаем на слой и убираем дефекты кожи с помощью инструмента Patch tool (J)
Шаг3 : Переходим во вкладку Channels (каналы) и встаем на канал Red дальше Image – Adjustments – Auto Contrast, затем Image – Adjustments – Auto Levels
при следующем шаге советую быть внимательным
Шаг4: И так идем Filter – Noise - Reduse Noise (Фильтр – Шум - Убрать Шум) и Strength - 10, остальные ползунки на 0, теперь смотрим на привью и аккуратно начинаем двигать Preserve Details двигаем до тех пор пока не проявятся основные детали ( глаза, ресницы) но не не должно быть много чужих пикселей, изображение должно быть как бы разглажено.
Теперь 3 и 4 шаги применяем ко всем каналам
И так опять возвращаем все каналы и возвращаемся к Layers, Если результат вас не удовлетворяет повторите 4 шаг
Теперь займемся кожей
Примените Polygonal Lasso Tool выделите лицо с отступом от края. После этого измените настройки инструмента и уберите Выделение с глаз, губ, ноздрей...
Скопируем это выделение Edit – Copy (ctrl+c) и вставим копию на новом слое Edit – Paste (ctrl+v). Применим Filter – Blur – Gaussian Blur со следующими настройками. - 4.1
Уменьшим прозрачность приблизительо до 69%.
Объедините слой с предыдущим Layer – Merge Down (ctrl+e)
Ну вот собственно и все
Это цитата сообщения Tanja_Boitcova Оригинальное сообщение
Урок фотошопа Тонирование кожи
1. Откройте фотографию в фотошопе. Пока всё просто )
2. Создайте новый слой (Layer>New>Layer)
3. Выберите инструмент gradient tool
4. Градиентом выберите например прозрачную радугу
5. Далеев опциях Reflected Gradient
6. Протяните градиент от верхнего левого угла к правому нижнему
7. Измените прозрачность слой на, к примеру, 25 %
8. Ластиком обработайте те места, на которые не хотели бы применить эффект
9. Сотрите радугу на глазах..
10. Подкорректируйте до нужного эффекта с помощью unsharp mask, adjusting color и контраста
Должно получится вот так
 [313x205]
[313x205]
Это цитата сообщения Tanja_Boitcova Оригинальное сообщение
Улучшаем качество фотографии
1. Итак берем не слишком хорошее фото
2. Дублируем слой и применяем к дубликату Filter>Other>High Pass (Фильтр-Другой-Цветовой контраст) в 5рх. Затем меняем режим наложения слоя на Hard Light (Жесткий свет).
3. Теперь дублируем этот слой, режим наложения сохраняем.
4. Дублируем слой с первичной фотографией и ставим режим наложения на Screen (Осветление). Убираем ластиком или маской получившиеся слишком черные места на фото.
5. Сгруппируйте слои в смарт-объект или просто слейте их (если вы так предпочитаете работать), потом идите в Image >Adjustments>Shadow and Highlights (Изображение-Коррекция-Светотени) ползунками отрегулируйте светотени и средний тон так, как это будет лучше для вашего фото.
6. Основа этого способа улучшения фотографии готова, дальше вы можете добиваться и более хорошего результата, применив известные вам способы и просто еще поиграв с настройками.
У меня получилось вот для сравнения
 [580x416]
[580x416]
Это цитата сообщения Tanja_Boitcova Оригинальное сообщение
Панель инструментов Adobe Photoshop Уроки фотошоп
 [80x665]
[80x665]Когда мы первый раз запускаем Фотошоп, то первое, что бросается в глаза – это панель инструментов. «Здорово!» думаем мы, «самое мощное графическое приложение у нас есть! Теперь осталось только разобраться, что к чему». Вот эта статья и поможет разобраться что к чему. Пишу исключительно о тех инструментах Adobe Photoshop CS3, которыми сама регулярно пользуюсь.
Приступим:
1) Move Tool – предназначен для выбора слоёв и манипуляциям с ними, например, с помощью него мы перетаскиваем слои по документу.
2) Rectangular Marquee Tool – предназначен для выделения области документа (у этого инструмента есть несколько разновидностей выделения: прямоугольником, овалом, колонкой или строкой).
3) Lasso Tool – он в свою очередь нужен для выделения более сложной формы. У этого инструмента, также есть несколько разновидностей: лассо – выделение будет следовать за траекторией курсора; полигональное лассо – выделение осуществляется с помощью указания вершин; магнитное лассо – оно само будет пытаться определить границу объекта, которое выделяется.
4) Magic Wand Tool – эта магическая палочка выделяет область одного цвета (чувствительность может задаваться).
5) Crop Tool – кадрирование области документа.
6) Pencil Tool – карандаш, название говорит само за себя, для рисования. Также есть другие разновидности: карандаш и кисть.
7) Clone Stamp Tool – клонирование области. Очень полезный инструмент для ретуширования фотографии.
8) History Brush Tool – оригинальный инструмент для взаимодействия с историей изменения документа. Проявляет в определённой области то что было раньше, например, до наложения фильтра резкости.
9) Eraser Tool – иными словами «стёрка».
10) Gradient Tool – градиентная заливка. Вторая разновидность инструмента – заливка однородным цветом (инструмент применяется к выделенной области)
11) Blur Tool – размытие кистью. Другие разновидности этого инструмента: наведение резкости и вытягивание кистью.
12) Dodge Tool – высветление области. Другая разновидность инструмента: затемнение.
13) Pen Tool – перо. Предназначено для построения и редактирования пути.
14) Horizontal Type Tool – инструмент для создания/редактирования текста. Набирать текст можно, как горизонтальный, так и вертикальный.
15) Path ion Tool – тоже самое что и Move Tool, только предназначен для путей. Есть разновидность инструмента для выделения отдельных точек пути.
16) Ellipse Tool – создание геометрических фигур.
17) Notes Tool – создание заметок в документе.
18) Eyeper Tool – измерение цвета точки.
19) Hand Tool – «лапка» для перемещения по документу.
20) Zoom Tool – инструмент масштабирования документа (приближает/удаляет зрителя).
21) Default Foreground and Background Colors – устанавливает изначальные цвета для фона и переднего планов. Switch Foreground and Background Colors – меняет местами эти цвета между собой.
22) Set Foreground Color / Set Background Color – установленные значения цвета на данный момент.
23) Edit in Quick Mask Mode – включает/выключает режим быстрой маски.
Это цитата сообщения Tanja_Boitcova Оригинальное сообщение
Разбираемся с режимами наложения (Blending Modes в фотошопе) (Уроки фотошоп)
 [459x598]
[459x598]То, каким образом слои взаимодействуют друг с другом, определяется режимами наложения верхнего слоя. По умолчанию режим слоя поставлен в Normal (нормальный), что заставляет содержимое картинки на верхнем слое закрывать части изображений снизу, но в Photoshop есть множество способов регулировать взаимодействие пикселей. Это называется режимами наложения – различные опции дающие пользователю множество способов контролировать смешивание, наложение и любое взаимодействие содержимого слоев.
Режимы наложения слоев находятся в выпадающем меню вверху панели Layers. Режимы наложения также можно применять к изображениям посредством выпадающего меню на панели инструментов.
Режимы наложения разбиты на 6 различных секций. Секция Basic заменяет базовые пиксели, Darken затемняет базовые пиксели, Lighten освещает их, Contrast увеличивает или уменьшает общий контраст, Comparative инвертирует базовый цвет, и режимы HSL определяют специфический цветовой компонент. Некоторые режимы наложения нуждаются в придании им полупрозрачности для достижения лучшего эффекта. Со всем многообразием функций Photoshop, только экспериментирование даст реальное понимание техники.
Basic
Normal- Пиксели верхнего слоя непрозрачны и потому закрывают нижний слой. Изменение прозрачности верхнего слоя сделает его полупрозрачным и заставит смешаться с другим слоем.
Dissolve- Комбинирует верхний слой с нижним используя пиксельный узор. Эффекта не будет, если верхний слой имеет 100% непрозрачность. Уменьшите прозрачность, чтоб эффект появился. На примере стоит 80% прозрачность.
Darken
Darken- Сочетает цвета верхнего и нижнего слоев и смешивает пиксели в местах, где верхний слой темнее нижнего.
Multiply- Накладывает цвет нижнего слоя на верхний, придавая тем самым затемненный результат. Если верхний слой белый – изменений не произойдет.
Color Burn- Затемняет или «прожигает» изображение, используя содержимое верхнего слоя. Если верхний слой белый – изменений не произойдет.
Linear Burn- Использует тот же подход, что и режим Color Burn, но производит более сильный затемняющий эффект. Если верхний слой белый – изменений не произойдет.
Darker color- Похож на режим Darken, за исключением того, что работает на всех слоях сразу, а не на одном. Когда вы смешиваете два слоя, видимыми останутся только темные пиксели.
Lighten
Lighten- Сравнивает цвета верхнего и нижнего слоев и смешивает пиксели, если верхний слой светлее нижнего
Screen- Противоположное к режиму Multiply так как он накладывает инверсию верхнего слоя на нижний, давая более светлый эффект.
Color Dodge- Делает изображение светлее, пряча верхний слой за нижним. Если верхний слой черный – эффекта не будет.
Linear Dodge (Add)- Похож на режим Screen, только придает более осветляющий эффект. Если верхний слой черный – эффекта не будет.
Linear color- Похож на режим Lighten, только работает со всеми слоями одновременно, вместо одного слоя. Когда вы смешиваете два слоя вместе, видимыми останутся только светлые пиксели
Contrast
Overlay- Комбинирует эффект режимов Multiply и Screen, смешивая верхний слой с нижним. Если верхний слой на 50% серый – эффекта не будет
Soft Light- Похож на режим Overlay, но придает более умеренный эффект. Если верхний слой на 50% серый – эффекта не будет.
Hard Light- Использует тот же подход, что и режим Overlay, но эффект более сильный. Здесь, верхний слой подвержен или Screen режиму или Multiply, в зависимости от его цвета. Если верхний слой на 50% серый – эффекта не будет.
Vivid Light- сочетает эффект режимов Color Burn и Color Dodge и применяет смешивание в зависимости от цвета верхнего слоя. Если верхний слой на 50% серый – эффекта не будет.
Linear Light- Похож на режим Vivid Light, но с более сильным эффектом. Если верхний слой на 50% серый – эффекта не будет.
Pin Light- Смешивает светлые цвета, используя режим Lighten, и темные цвета, используя режим Darken. Если верхний слой на 50% серый – эффекта не будет.
Hard Mix- Создает картинку с ровными тонами, ограниченную в цветах и постеризированную. Свечение верхнего слоя смешивается с цветом нижнего.
Comparative
Difference- Отображает тональную разницу между содержимым двух слоев, удаляя светлые пиксели из какого-либо из слоев. В результате получается темная и иногда перевернутая картинка.
Exclusion- Похоже на режим Difference, но с менее сильным эффектом.
HSL
Hue- Комбинирует Hue (цвета) верхнего слоя и Saturation (колебание цвета) и Luminance (тонов) нижнего.
Saturation- Комбинирует Saturation (колебание цвета) верхнего слоя с Hue (цвета) и Luminance (тонов) нижнего слоя.
Color- Комбинирует Hue (цвета) и Saturation (колебание цвета) верхнего слоя с Luminance (тонов) нижнего
Это цитата сообщения Tanja_Boitcova Оригинальное сообщение
Урок фотошопа Анимированный аватар
Я вам расскажу, как за пару шагов создать мигающую анимацию.
Сначала открываем фото, с которого будем делать анимацию.

Дублируем слой, нажимая комбинацию клавиш Сtrl+J
К слою "задний план" применяем такие параметры.
Заходим меню Изображение - Уровни (Ctrl + L)
Серый ползунок передвигаем влево до значения 2,37
Далее переходим на верхний слой, снова нажимаем Ctrl + L, там двигаем серый ползунок вправо на 0,42
Переходим в меню Окно и открываем палитру Анимация.
Прячем слой1.
В окне анимации дублируем фрейм.
Открываем глазик у слоя 1, а задний план наоборот прячем.
В окне анимация устанавливаем цикл "Всегда".
Нажимаем на кнопку Play и смотрим, как проигрывается анимация.
Время каждому кадру вы можете установить самостоятельно.
Затем переходим в меню Файл - Сохранить для web
Устанавливаем формат GIF, 256 цветов.
И у нас готова анимация!
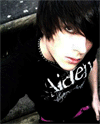
Это цитата сообщения Tanja_Boitcova Оригинальное сообщение
Шаблон для фотошопа
Замечательный шаблон с девушкой в вечернем платье на фоне заката.
Вес - 5.6 MB. Формат - PSD.
Это цитата сообщения Tanja_Boitcova Оригинальное сообщение
Уроки фотошоп. Фото в карандашный рисунок
Открываем фотографию в Photoshop.
Дублируем слой — Layers > Duplicate layers (Ctrl+J)
Переводим фото в черно-белые цвета — Image > Adjustments > Desaturate (Shift+Ctrl+U)
Дублируем черно-белый слой (Ctrl+J)
Инвертируем изображение (Ctrl+I)
Режим смешивания ставим Color Dodge
Все пропало, аа!! Не паникуем )
Идем в фильтры — Filter > Blur > Gaussian Blur, радиус выставляем 2-3 пикселя.
Жмем ок, радуемся )
Это цитата сообщения Tanja_Boitcova Оригинальное сообщение
Уроки фотошоп. Словарь Photoshop
Многие пользователи Photoshop, установившие русифицированные версии, при выполнении уроков не могут найти нужные термины. Проблема усугубляется еще и тем, что, помимо официальных русских названий, которые даются Adobe, существуют еще разные версии русификаторов. В данной статье я решила собрать типичные переводы терминов и систематизировать это в виде словаря.
Алфавитный указатель
А
Actions — Действия
Adjustment Layer — Слой-настройки
Adjustments — Настройки
Advanced Blending — Дополнительные параметры смешивания
Airbrush — Аэрограф
All Caps — Все прописные
Alpha-channel — Альфа-канал
Altitude- Высота
Amount — Количество
Amplitwist — С поворотом
Anchor point — Точка сцепления
Angle — Угол
Angular — Угловой
Anti-aliasing — Сглаживание
Arbitrary — Произвольно
Audio Annotation — Звуковое примечание
Auto Contrast — Автоконтраст
Automate — Автоматизация
B
Background — Фон
Batch — Пакетная обработка
Bevel — Фаска
Blend Mode — Режим смешивания
Blur — Размытие
Bounding Box — Габаритная рамка
Brightness — Яркость
Brush — Кисть
Burn — Затемнение
C
Canvas — Холст
Canvas Size — Размер холста
CCW — Против часовой стрелки
Channel Mixer — Смеситель (микшер) каналов
Channels — Каналы
Character — Шрифт
Choke — Уменьшение
Clipboard — Буфер обмена
Clipping Group — Группа обтравки
Clone — Клонирование
Close — Закрыть
CMYK (Cyan-Magenta-Yellow-blacK) — Голубой-пурпурный-желтый-черный
Color Balance — Цветобаланс
Color Picker — Выбор цвета (Пипетка)
Color Range — Диапазон цветов
Color Sampler — Пробник (Цветовая проба)
Colorize — Тонировать
Constrain Proportions — Сохранять пропорции
Contour — Контур
Contrast — Контраст
Crisp — Четкий
Crop — Кадрирование
Curves — Кривые
Custom Shape — Произвольная фигура
CW — По часовой стрелке
D
Depth — Глубина
Desaturate — Уменьшение насыщенности (Денасыщение)
Diameter — Диаметр
Diamond — Ромбовидный
Dissolve — Растворение
Distanсе — Расстояние
Distort — Искажение
Dodge — Осветление
Drop Shadow — Отбрасывание тени
Droplet — Дроплет
E
Edit — Правка
Effects — Эффекты
Emboss — Тиснение
Equalize — Выравнивание
Eraser — Ластик
Exposure — Воздействие (Выдержка)
Extract — Извлечь
Eyedropper — Пипетка
F
Faux Bold — Псевдожирный
Faux Italic — Псевдокурсив
Feather — Растушевывание
File — Файл
Fill — Заливка
Filter — Фильтр
Flatten Image — Объединить слои
Flip Canvas — Перевернуть холст (отразить холст)
Freeze — Заморозить
Frequency — Частота
Fuzziness — Размытость
G
Gamut — Гамма
Gaussian Blur — Гауссово размытие
General — Общие
General Blending — Общие параметры смешивания
Glyph — Глиф (символ)
Gradient — Градиент
Gradient Editor — Редактор градиента
Gradient Type — Тип градиента
Grayscale — Полутоновый
Grid — Сетка
Guides — Направляющие
H
Hand — Рука
Hardness — Жесткость
Height — Высота
Highlights — Яркие тона
History — История
Hue — Тон
Hyphenation — Расстановка переносов
I
Image — Изображение
Inner Glow — Внутреннее свечение
Input Levels — Входные уровни
Intersect — Пересечь
Inverse
Это цитата сообщения Tanja_Boitcova Оригинальное сообщение
Уроки фотошоп. И еще раз о панели инструментов
Панель инструментов (Toolbox) Photoshop - это основной элемент интерфейса, использующийся для доступа к инструментам. Для применения инструмента щелкните мышью в необходимом месте изображения. На панели инструментов добавлены также некоторые часто используемые команды. Среди них переключатели цветов переднего плана и фона, кнопки изменения режимов отображения документа, режимов маскирования и быстрого запуска программы ImageReady. На кнопках некоторых инструментов есть маленькие треугольники в нижнем правом углу. Это свидетельствует о том, что у них имеются собственные раскрывающиеся панели дополнительных инструментов. Чтобы открыть такую панель, нажмите мышью на иконке инструмента и не отпускайте пару секунд, пока не появится список с дополнительными инструментами.
Инструменты. Использование и комбинации клавиш
|
Иконка |
Название eng/рус |
Клавиша |
Описание |
|
|
Rectangular Marquee Tool Прямоугольная область |
M |
Выделяет прямоугольную область. Для получения квадратной области при ее выделении удерживайте клавишу Shift. |
|
|
Elliptical Marquee Tool Овальная область |
M |
Выделяет овальные области. Для выделения области в форме круга при ее выделении удерживайте клавишу Shift. |
|
|
Single Row and Column Marquee Tool |
M |
Выделяет строку/столбец |
Это цитата сообщения Tanja_Boitcova Оригинальное сообщение
Уроки фотошоп. Вырезаем сложные объекты из фона
В этом уроке я покажу как можно вырезать сложные объекты такие как деревья, волосы, шерсть до мельчайших деталей из фото, на примере дерева, используя каналы (Channels) и уровни (Levels).
Для начала откроем исходный файл в Фотошоп:
1. Балансировка Каналов (Chanels)
Перейдите на палитру Channels, там Вы увидите 3 канала, соттветсвующие палитре RGB (Red, Green и Blue). Белое на канале означет, что цвет присутствует (255), черный - отсутсвует (0).
Найдите канал с высоким контрастов краев дерева, его и будем использовать для Alpha канала.
Т.к. небо у нас голубое, Синий (Blue Channel) канал будем использовать для создания маски.
Нажмите Ctrl+3, чтобы перейти на канал Blue:Здесь Вы видите, что часть ствола светлее, чем другие части дерева. Поскольку мы будем применять маску, нам нужно чтобы область неба стала белой, а на стволе исчезли светлые места, иначе они будут прозрачными. Т.к. цвет коры имеет красный оттенок, то задействуем также красный канал.
a) Сделайте копию Blue Channel, перетащив его на иконку New channel (  [показать]).
[показать]).
Дважды кликните по новому каналу и переименуйте его в Tree Alpha.
b) Создайте копию Red Channel, и убедитесь что он выбран (Ctrl+5).
c) Отрегулируйте Red copy канал: Image > Adjustments > Levels... (Ctrl+L). Введите такие значения для Input Levels:50 / 0.85 / 222.
Идея заключается в том, чтобы изолировать регионы коры, которые слишком светлые в голубом канале.
d) Перетащите Red copy канал на иконкуLoad channel as selection ( [показать]).
[показать]).e) Кликните по каналу Tree Alpha и нажмите Ctrl+H, для того, чтобы скрыть выделение и мы могли видеть, что происходит.
f) Теперь затемним участки коры дерева Image > Adjustments > Levels... (Ctrl+L). Введите такие значения для Input Levels:120 / 1.2 / 255.
Теперь сделаем так, чтобы небо у нас было абсолютно белым