Это цитата сообщения ФОТОКРЕАТИФ Оригинальное сообщение
Урок : Смешивание изображений
Этот урок покажет вам, как смешать два изображения вместе, чтобы сформировать единое изображение.
читать далее
Это цитата сообщения Пятнистый_Щасвирнус Оригинальное сообщение
Анимация аватара: Мозаика
Всем доброго времени суток!
Сегодня попробую предложить вам еще один вариант обработки аватара, эффект которого придуман не мной, но найден в сети (автор - Steve Patterson). Может быть, кому-нибудь понравится.
Также этот эффект можно применять для создания красивого коллажа из фото или картинки.
Для дальнейших издевательств выбрана вот такая картинка:
 [показать]
[показать]Это цитата сообщения houseMdgz Оригинальное сообщение
100 уроков навороченных эффектов в фотошопе.
Просто клацните по рисунку чтобы увидеть как его сделать ©LiluMi
Это цитата сообщения -Driada- Оригинальное сообщение
Программа Fanta Morph с инструкцией
FantaMorph - это программа,которая помогает сделать эффектный переход между кадрами из серии ДЛЯ ЛЕНИВЫХ. Конечно все это можно сделать и путем длительного мучения фотошопа, но зачем если есть такой вот софт. И так в основный прелестях программы: переход между кадрами,создание динамики на неподвижном одном кадре и прочее в этом духе.
Можно сделать эффект ветра в волосах или комическую улыбку,и все это сохранить в видео файл,gif,flash анимацию и многое другое.
Все примеры работы можно посмотреть в меню File - Open samples

Для того,чтобы сменить язык на русский просто перенесите файл Russian.lng в папку language программы и в меню tools в пункте выбор языка выберите русский.
Инструкцию пишу для английского и русского перевода писать не буду,уж простите,но скринов будет достаточно,причем английский там интуитивно понятен.
Скачать
Зеркало
Это цитата сообщения ФОТОКРЕАТИФ Оригинальное сообщение
Урок : Макияж для фотографии
Единственное исключение - метод, который был использован чтобы разгладить и сбалансировать оттенок кожи/текстуру. Это было сделано при помощи фильтра Median и функции "masking".
В основном, процесс фотомонтажа (обработки фотографий) крайне прост, и может быть выполнен за считанные минуты.
Темы, затронутые в этой статье: Сглаживание и баланс оттенка кожи, изменение/улучшение цвета глаз, выделение/очищение глаз, добавление макияжа, и, наконец, изменение/улучшение цвета волос.
Это цитата сообщения DJILIYA Оригинальное сообщение
Плавный переход между картинками.
Вот три кадра, с которыми мы будем работать:
 .....
..... .....
.....

Это цитата сообщения Sexy_Lady Оригинальное сообщение
как создать эффект радуги
Урок от
мне написали письмо с просьбой выложить урок на эту штуку :) выполняю заказ ;)
для этого я использую фотошоп (он у меня английский, но скриншоты помогут вам
разобраться во всем);)
читать
Это цитата сообщения DJILIYA Оригинальное сообщение
Картинка с отражением
Захотелось нам сделать картинку с отражением. Абсолютно не важно, что будем отражать.
Это цитата сообщения DJILIYA Оригинальное сообщение
Появление-исчезание текста
В предЫдущем уроке мы создали с Вами бигбар.
Теперь займемся анимацией надписи.
Это цитата сообщения Свети_моя_душа Оригинальное сообщение
Урок 3. Шумы.
На этом уроке мы научимся делать вот такой эффект.

Этот эффект стоит на втором месте, по своей важности, в производстве блестяшек потому, что шум создаёт максимальное впечатление настоящего мерцающего изображения.
Урок - несложный и занимает очень мало времени.
Это цитата сообщения Свети_моя_душа Оригинальное сообщение
Урок 6. Светотени.
На этом уроке научимся создавать вот такой эффект.
 [600x679]
[600x679]Это цитата сообщения Свети_моя_душа Оригинальное сообщение
урок 8. Волшебная ручка.
Вообще-то это не совсем мой урок. Его я создавала по "мотивам" урока, взятого мной в цитатник. Но т.к. я новичок в этом деле краткость изложения привело к тому, что я долго в нём разбиралась. И решила создать более подробный урок. Т.к. я его выстрадала и показываю на своём примере, то по праву могу считать его СВОИМ уроком. Это не очень лёгкий урок. Поэтому наберитесь терпения и будьте внимательны.
Делаем вот что:
 [300x200]
[300x200]Это цитата сообщения Reichel Оригинальное сообщение
Шарик с выбитым рисунком
Вроде такого урока не было,если был извините.
Это цитата сообщения ФОТОКРЕАТИФ Оригинальное сообщение
неправильная тень
нашла прикольную картинку - попугай гоняет на роликах!
Решила сделать с ним урок, который будет называться "Неправильная тень".
Кстати, приемы, которые мы будем использовать для создания "неправильной" тени, Вы можете смело применять для "правильной".
Итак, приступим. Добавим попугаю тень с правой стороны в виде биатлониста!
Вот фото Максима Чудова, он здесь изображен на лыжероллерах. Вот из него мы и будем делать тень.
Сначала отразим документ по горизонтали, чтобы тень у нас совпадала с направлением движения попугая. Создаем выделение вокруг фигуры Максима, захватываем весь инвентарь. После как выделение будет готово, можете добавить растушевку размером 2 px.
Создаем новый слой и заливаем выделение черным цветом. На новом слое у нас получится силуэт биатлониста.
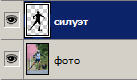
Теперь этот силуэт мы переносим на документ с чумовым попугаем.
Теперь нужно разместить тень таким образом, чтобы стало похоже, что она падает именно от попугая.
1. Уменьшим прозрачность тени пока до 60%.
2. Разместите тень так, чтобы ноги соприкасались.
Воспользуйтесь свободной трансформацией (Ctrl + T) и командой Wrap (Деформация), чтобы все идеально подогнать.
Кстати, команда Деформация доступна только в CS 2, СS 3
Нажмите Enter, чтобы применить трансформацию.
И снова Ctrl + T, зажмите клавишу Ctrl и потяните за верхний средний узелок вправо и вниз, тем самым, укладывая тень на дорогу.
3. В палитре слоев нажмите на кнопку ![]() , добавить маску слоя, около иконки с силуэтом появится белый прямоугольник.
, добавить маску слоя, около иконки с силуэтом появится белый прямоугольник.
Возьмите инструмент ![]() и установите такие настройки:
и установите такие настройки:
Проведите градиент от правого верхнего угла вниз в левый угол. Вы получите вот такой результат:
4. Немного размоем тень.
Применим фильтр Размытие - Размытие по Гауссу (Blur - Gaussian Blur). Перед тем, как применять размытие перейдите на иконку с силуэтом.
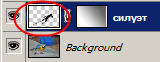
Радиус размытия установите на ваше усмотрение.
5. Тень у нас должна быть ЗА попугаем, соответственно нам нужно удалить части тень, которые попадают на нашего героя.
И вот что получилось в результате:
Вот еще несколько картинок Вам для размышления:
Это цитата сообщения ФОТОКРЕАТИФ Оригинальное сообщение
Экстра эффект
Создайте красивый экстраординарный эффект за пару простых шагов! Попробуем?
Откройте новый документ, размер примерно 900 х 900 px. После зайдите в меню Просмотр (view) и выберите Реальный размер (actual pixel).
Возьмите инструмент ![]() , установите цвета для градиента, например, от #081d48 до #075f9d.
, установите цвета для градиента, например, от #081d48 до #075f9d.
Затем протяните градиент так, чтобы светлая часть была сверху.
Создайте новый слой.
Возьмите круглую мягкую кисть ![]()
В настройках найдите кнопку ![]() , чтобы попасть в палитру Кисти.
, чтобы попасть в палитру Кисти.
Измените Динамику формы (Shape Dynamics)
И Рассеивание (Scattering)
Итак, устанавливаем белый цвет для кисти и на новом слое рисуем вот такие светящиеся шарики:
Дублируйте этот слой (Ctrl + J). Нажмите Ctrl + T - появится рамка свободной трансформации. Зайдите в настройки и перед параметром Ширина установите знак "-" Второй слой отразится по горизонтали.
Передвиньте второй слой чуть вправо. Убедитесь, что они расположены симметрично друг к другу.
Слейте два слоя с белыми пушинками (для этого вы можете нажать Сtrl+E)
Теперь снова дублируйте слой с пушинками. Перейдите на нижний.
Добавляем Фильтр - Размытие - Размытие по Гауссу (Filter > blur - Gaussian blur). Радиус = 3.9.
Слейте два слоя с пушинками еще. И последний раз дублируйте.
Кликните по нижнему слою.
Возьмите инструмент ![]() Установите настройки, как показано ниже: мягкая кисть, размер - 40 и сила 25.
Установите настройки, как показано ниже: мягкая кисть, размер - 40 и сила 25.
Размажьте левую и правую верхушки, подрисуйте хвостики пушинкам.
Создайте новый слой.
Теперь вам нужно будет загрузить эту кисть.
Установите ее в программу и добавьте в центр своей работы. Вы можете дублировать этот слой и тоже отразить, но это уже на ваше усмотрение.
Нижнему слою с абстрактной кистью снова примените эффект размытия.
Слейте слои с абстрактной кистью. С помощью мягкого ластика сотрите обрывистые края кисти.
Теперь перейдите в палитру Слои (layers) и добавьте новый корректирующий слой ![]() "Цветовой баланс" (color balance).
"Цветовой баланс" (color balance).
Установите такие же настройки для теней, средних тонов и светов.
Тени (Shadow)
Средние тона (Midtone)
Это цитата сообщения Элеонора_Дремина Оригинальное сообщение
Вижу отраженье...
Изображение в изображении - интересный жанр
Это цитата сообщения almiria_kh Оригинальное сообщение
СУПЕР-ПРОГРАММКИ!
Photo Cards - удобная программа для создания красивых поздравительных открыток. С помощью Photo Cards достаточно выбрать фон, украшения, написать текст поздравления и эффектная открытка готова. Вы можете вставить в проект любые фотографии, сделав открытку действительно уникальной. Программа также содержит большое количество текстов поздравлений в стихах к любому празднику.
 [400x323]
[400x323]
ПОЗДРАВИТЕЛЬНЫЕ ОТКРЫТКИ
Это цитата сообщения Siena Оригинальное сообщение
[Делаем из фото "фото" :) ]
Итак, я попробую рассказать вам как из этого:
 [показать]
[показать] сделать это:
 [показать].
[показать].Читать урок!
Это цитата сообщения Dlja_dnevnika Оригинальное сообщение
Урок
зделать такие надписи
 [показать]
[показать]Это цитата сообщения _LexIncorp_ Оригинальное сообщение
16+1 Онлайн Редактор изображений. Photoshop Express и альтернативы.
Он-лайн замены Photoshop.
15 сервисов, доступных с любого компьютера.

Ни для кого ни секрет, как часто возникает потребность отредактировать изображение, поиграть с освещением, цветами, убрать "красные глаза" и многое другое. Многие считают, что с повседневными простыми задачами может справиться только PhotoShop, который, на самом деле, является профессиональным большим инструментом и предназначен для гораздо более сложных задач.
На самом деле многие относительно простые и часто используемые операции доступны не только программам, но и даже он-лайн редакторам изображений. Ниже приведены 15 альтернатив Photoshop Express (онлайн версия Photoshop от компании Adobe) ну и конечно же он сам. Сервисы отсортированы по алфавиту, а не по функциональности. Пусть каждый сам выбирает, что ему удобнее)






