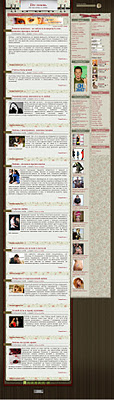Это цитата сообщения Помогай-ка Оригинальное сообщение
Удобные функции программы FastStone Capture
Программа FastStone Capture представляется как программа для снятия скриншотов.
Но у этой удобной программы есть достаточно много других полезных функций.
В дальнейшем для краткости я буду называть эту программу FS.
При открытии программы появляется вот такое окошко .
Сначала произведем настройки .Для этого нажимаем на выделенную область.
Открывается выпадающее меню и производим настройки программы FastStone Capture.
Здесь все понятно. Можете посмотреть заданные горячие клавиши,выбрать папку для автосохранения и формат сохраняемых файлов и т.д. Обратите внимание на дополнительные кнопки,которые можно установить на панель захвата.
1. Открыть файл в редакторе -позволяет открывать сохраненные на компьютере файлы для
редактирования в FS.
9. Экранная лупа-при нажатии левой кнопки мыши увеличивает выбранный объект.Кратность увеличения можно установить в настройках.
10. Пипетка-позволяет фиксировать любой цвет на мониторе,а также выбрать любой цвет на мониторе,причем сразу видно код цвета.
11. Линейка -можно измерять объекты в пикселях,рассчитана она на 500 p.
Если вам нужно указывать положение курсора,то можно поставить галочку "Включать курсор мыши в захваченное изображение.
Вот так будет выглядеть панель задач FastStone Capture после настроек.(Только цифр не будет, я их нарисовала)
Посмотрим значение всех кнопок на панели задач программы.
Хочу заметить,что при нажатии любой кнопки на экране появляется всплывающее окно с подсказками. Итак,
про первую кнопку я уже говорила.
2. Вторая - Захват активного окна. Когда нужно сделать снимок не всего экрана,а активного окна.
3.Третья - Захват окна/объекта. При нажатии на эту кнопку,на экране появляется красная рамка. Ведете курсор мыши и выделяете нужный объект.Так я сделала скриншот трея своего ноутбука.
4.Четвертая кнопка - Захват прямоугольной области. При нажатии на нее,появляется перекрестье двух перпендикулярных линий. Нажимаете левую клавишу мыши и подводите курсор к углу нужного объекта. Ведете его до противоположного угла и отпускаете клавишу мыши. Снимок готов.
5. Пятая кнопка - Захват произвольной области. Очень интересная функция. С ее помощью можно выделить отдельную сложную фигуру из общего снимка. При нажатии на эту кнопку появляется лассо ,подводите курсор к нужной точке объекта и щелкаете левой кнопкой мыши,отведите курсор и увидите тянущуюся за курсором красную линию, далее щелкаете левой клавишей мыши в точке следующего изгиба и так до прихода в первую точку. В конце -два щелчка левой кнопкой мыши и снимок готов. Из этой картинки я вырежу любую фигуру.
И вот что получилось:
 |
 |
6. Шестая кнопка - Захват полного экрана, то есть вы получите снимок всего экрана монитора.
7. Седьмая кнопка - Захват экрана с прокруткой. Интересная и удобная функция. Допустим вам надо сделать снимок длинной статьи,не помещающейся на экран монитора. Для просмотра таких статей в браузерах предусмотрена прокрутка. С помощью этой функции можно скопировать статью за один раз. Бегунок прокрутки ставите в верхнее положение,нажимаете на кнопку "Захват экрана с прокруткой", появляется красная рамка, кликаем левой клавишей мыши и смотрим, как статья прокручивается и по окончании появляется в редакторе FastStone Capture. Сохраняйте в нужной директории. Вот так я сделала снимок странички в интернете.
На снимке прокрутки нет, но когда вы сохраните нужную вам статью,то выберите - "Открыть с помощью допустим,Paint", и ваша статья будет в реальном размере и с прокруткой.
8. Восьмая кнопка - Запись экрана. Программа FastStone Capture может записывать видео с экрана монитора. При нажатии этой кнопки появляется меню настройки записи.
Выбираете "Параметры" и производите настройку записи видео нужным вам образом.
Посмотрите горячую клавишу, она там одна-для окончания записи, можно настроить вывод конечного файла и начать запись нажатием кнопки "Запись".
Следующие три кнопки(9,10,11) мы уже рассматривали выше.
12. Двенадцатая кнопка - Настройка путей ваших скриншотов. У меня стоит -"В редактор". Очень удобно: сделал снимок,он открывается в редакторе FS и можно сразу произвести необходимое редактирование. Редактор FS выглядит вот так.
В редакторе все довольно понятно. Скажу о некоторых функциях.
- Инструмент "Заголовок" позволяет дать название вашему снимку.
- С помощью инструмента "Эффекты" можно украсить,изменить ваш снимок.
- При нажатии на кнопку "Рисование" в панели инструментов,открывается вот такое окно.

Здесь можно изменять снимок примерно также,как в программе "Paint": Выделять,писать карандашом,ставить стрелки,изменять фон,писать и т.д.
Все довольно понятно , поэтому объяснять не буду.
После обработки нажимаете ОК и сохраняете свой снимок.
Пользуйтесь программой FastStone Capture - она имеет действительно удобный функционал
Скачать её можно с англоязычного официального сайта : http://www.faststone.org/FSCapturerDownload.htm (платная)
или поискать в интернете.
Ещё полезные программы: