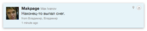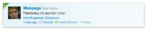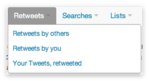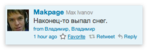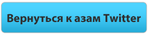Удаление сообщений
Случается, что вы сделали ошибку в Tweet'e либо отправили его не тому человеку, Не беда. Чтобы удалить созданное вами сообщение нужно навести на него мышкой и нажать на Delete.
 [534x154]
[534x154]Чтобы пользователи случайно не удалили лишнее, Twitter спрашивает, действительно ли вы хотите удалить данное сообщение:
![]()
Дополнительные настройки
Помимо bio и аватарки в Twitter можно настроить еще несколько вещей. Например: выставить уровень приватности, часовой пояс, настроить уведомления или сменить пароль.
Чтобы перейти в настройки нажмите на треугольник рядом с вашим именем, а затем выбирите Settings:
После этого вы окажетесь во вкладке Account.
Name – ваше имя, введенное при регистрации - можно изменить.
Username – ваш никнейм.
Email – адрес вашей электронной почты.
Language – язык интерфейса. Русского языка пока нет.
Time Zone – часовой пояс.
Tweet Location – если этот пункт будет отмечен галочкой (по умолчанию он отмечен), в опубликованных твитах можно будет показать ваше местоположение.
Tweet Media – если отметить этот пункт галочкой, то вы сможете видеть фото и видео всех пользователей, если галочки нет, вы увидите медиа контент только от тех, кого вы фолловите.
Tweet Privacy – если отметить этот пункт, то вы ограничите доступ к своим твитам, их смогут читать только те кому вы доверяете (людям, которых вы зафоловили).
Во вкладке Password находятся настройки смены пароля. Для того чтобы его поменять, нужно заполнить ряд форм.Current Password – ваш текущий пароль. (Вы просто обязаны его помнить. Если забыли, то воспользуйтесь Forgot your password)
New Password – ваш новый пароль
Verify New Password – подтвержение нового пароля (ввести новый пароль еще раз).
Во вкладке Notices находятся настройки оповещения:
New Follower Emails – если отмечен этот пункт, то к вам на email, будут приходить уведомления о новых фоловерах.
Direct Text Emails – на ваш почтовый ящик будут приходить уведомления о новых личных сообщениях.
Email Newsletter – Twitter предлагает подписаться на e-mail рассылку о новостях кампании и микроблога (на английском языке).
И главное, не забывайте, нажимать Save когда закончите настраивать свой Twitter.
![]()
Отправка личных сообщений
Для приватных разговоров в Twitter предусмотрена система личных сообщений или DM (direct messages). Если нужно отправить друзьям номер телефона, e-mail адрес или другую приватную информацию, то DM самый лучший вариант.
Чтобы создать новое сообщение нужно зайти во вкладку Messages на главной странице Twitter:
После этого нажать на кнопку New message:

В появившимся окне начинаем набирать ник пользователя в Twitter, которому вы хотите отправить сообщение. Можно также набирать имя или фамилию, чтобы найти человека в вашем списке following. DM можно отсылать только тем людям, которые уже подписаны на вас.
После нажатия на кнопку Send сообщение будет отправлено пользователю.
![]()
Добавление картинок к твитам
Мир настолько интересен и разнообразен, что иногда одними словами его просто не передашь. Если вы засняли интересный момент из жизни, сделали красивый рисунок или хотите похвастаться фотографиями из поездки, то вы можете выложить картинку в Twitter. Существует много сервисов, чтобы это сделать, но самый лучший из них TwitPic.
Заходим на главную страницу Twitpic и нажимаем Sign in with Twitter.
Вас попросят подтвердить, что вы доверяете этому приложению. Смело нажимаем Allow (разрешить):
После того, как мы успешно авторизовались на Twitpic с помощью Twitter, можно загружать картинки. Нажимаем на кнопку Ok, let’s get stared ( Ok, приступим) и попадаем на страницу загрузки изображений.
Choose an image to upload – выбираем изображения, которые хотим отправить в Twitter. Загружать можно только GIF, JPG, или PNG изображения, размером не больше 10MB. Чтобы выбрать изображения нажмите Browse.
Add a message – добавьте сообщение-пояснение к своей картинке. Счетчик оставшихся символов покажет, когда наступит предел.
Post Options – дополнительные возможности отправки изображений.
Если снять галочку с Post to Twitter account (отправить в Twitter), то картинка загрузиться на сервер Twitpic, но не отправится в Twitter. Если стоит галочка Include location data (добавить гео-координаты), то картинка отправится с гео-меткой.
Нажимаем Upload и наша картинка автоматически отправится в Twitter.
В Twitter сообщения содержащие картинку появлятся со специальным значком:
![]()
Геолокация
Если вы пишите в Twitter с помощью браузера Safari, Google Chrome, FireFox 3,5+ или Opera 10,6 то для вас доступна опция геолокации. То есть вы можете присвоить своему твиту гео-метку, которую другие пользователи смогут просмотреть на карте. Сейчас очень популярно писать из ресторанов, выставок, кинотеатров и оставлять свои координаты.
Чтобы добавить координаты к своему твиту, при написании сообщения нажмите Add your location (добавить ваше место положение). Возможно, Twitter попросит подтверждения, поэтому надо будет нажать на кнопку Turn location on:
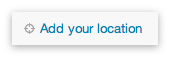
Затем (в нашем случае Safari) браузер спросит разрешение на определение вашего местоположения:
Нажимаем Allow (разрешить) и Twitter попытается определить ваше местоположение. В зависимости от вашего источника интернета будет варьироваться точность определения координат. Чаще всего это город или район.
Сообщения других пользователей содержащие геометки будут отмечены специальным значком. Например, мой друг @Makpage также как и я радуется снегу в нашем городе:
![]()
Сортировка пользователей на группы
Существует достаточно много причин создать списки пользователей в Twitter. Самая простая и распространенная это сортировка пользователей. То есть можно разбить ваших фоловеров на группы, например: коллеги по работе, родные, друзья в сети и так далее.
Чтобы создать новый список пользователей или List зайдите в свой Twitter, нажмите на кнопку Lists и выберете Create a List.
В появившемся окошке вас попросят ввести:
List name – имя списка пользователей
Description – описание списка, чтобы потом было проще ориентироваться
Privacy – это тип доступности вашего списка. Public (то есть общедоступный) будет виден всем пользователям в Twitter. Private (личный) будет виден только Вам.
После того, как Вы нажмете Save list, можно начинать добавлять в него пользователей.
Для этого, нужно зайти на страницу пользователя и там нажать на кнопку Lists, а затем выбрать имя нужного вами листа.
Второй способ – зайти на страницу тех, кого Вы зафоловили (following) или тех кто Вас зафоловил (followers), и уже там производить все настройки:
Существуют ограничения. Вы можете добавить в лист не более 500 пользователей, а так же можете создать максимум 20 листов.
Чтобы отредактировать уже созданные списки просто на домашней странице выберите Lists и затем нажмите на имя нужного листа. Вы сможете удалить или переименовать созданные вами списки.
![]()
Retweets и любимые записи
Иногда нам нравится то, что пишут другие пользователи. Это могут быть ссылки, картинки или просто красивые твиты. Если вам очень понравился чей-то твит, то ретвитните его, то есть порекомндуйте.
Чтобы сделать Retweet нужно навести мышку на понравившийся твит и нажать Retweet:
После Twitter попросит подтверждения, так что снова нужно нажать Retweet:
Сообщение, которое вы ретвитнули отображается специальным значком:
Чтобы посмотреть Retweet’ы, выберете выпадающую вкладку Retweets на домашней странице:
Retweets by others – рекомендации других пользователей, которые встречаются в вашей ленте.
Retweets by you – рекомендации, которые сделали вы.
Your tweets, retweeted – список ваших твитов, которые рекомендовали другие пользователи.
Если вам понравилось сообщение и вы хотите его сохранить на будущее, то следует добавить его в Favorites (любимые сообщения). Для этого нажмите на Favorite у понравившегося сообщения:
Свои любимые сообщения можно посмотреть зайдя на домашней странице в раздел Favorites:
Теперь вы уже из разряда новичков перешли в разряд пользователей-любителей. Поздравляем!
![]()
P.S. За данный мануал стоит поблагодарить Юру Ширяева - автора блога shutline.com. Я же взял на себя обязательство перевести всё на общедоступный язык, искоренить ошибки, оптимизировать и, измененную в лучшую сторону инструкцию, опубликовать у себя на liveinternet.ru. Если есть желание, то можете ознакомиться с оригиналом.