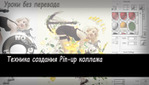In this tutorial, Malaysian design maven Ee Venn Soh shows you how to recreate this vibrant illustration that puts a modern spin on the classic pin-up style.
You’ll discover how to make the most of Photoshop CS5’s latest features, such as the Refine Mask, Puppet Warp and Repoussé tools.
You’ll also learn how to sharpen your composition skills to create the perfect, detailed photomontage.
After following the steps here, you’ll gain a valuable insight into the importance of creating balanced arrangements and paying more attention to detail; spending crucial time on those little finishing touches to a piece using simple filters is often the difference between good artwork and great artwork.
Most of the images you’ll need to create this can be found on our Download Zone. The anchor shot can be freely downloaded from stock.xchng at bit.ly/bO2KSh.
Step 1 First, create a new A4 document in Photoshop at 300dpi and in RGB. Download the file 18885776.jpg and then drag it into Photoshop. Notice with CS5, when you drag an image into Photoshop, it automatically becomes a smart object.
Step 2 Next, trace the image out from its background using the Pen Tool (P). Pay particular attention to well-defined areas, such as the body and limbs. As for the hair, just a rough overall outline will be fine. You can further fine-tune it using new CS5 Refine Mask feature (Select > Refine Mask) to create a mask from the path
Step 3 Select the On Black (B) option from the View Options menu. From the Edge Detection, change the radius to 25 and tick Smart Radius. Chose 30 for Smooth Radius, 0 for Feather, 25 for Contrast and 0 for Shift Edge. The edges of the hair will become more defined.
However, notice that the mask around the body and limbs gets blurry. Use the Erase Refinements tool (E) to paint around the parts you don’t want the settings to interfere with your previous Pen Path.
To clear the halo, click on Decontaminate Colors and set the amount to 100%. Select Output to a New Layer with Layer Mask.
Step 4 Now we will create the background. Fill it with a light grey (#F0F0F0) then add some Noise with the default Photoshop values (Filter > Noise > Add Noise). Next, add on a Fibre Filter on a new black-coloured layer. Set the opacity to 15% and the blending mode to Soft Light.
Step 5 Using the Pen Tool (P) and Refine Mask (Select > Refine Mask), cut out the float and lingerie from files 19174483.jpg and 24147211.jpg and the anchor. Duplicate the anchor image and Free Transform the layer (Edit > Free Transform or Cmd/Ctrl + T). Set the reference point to the far right and start rotating it clockwise and scale it down.
Step 6 Arrange the layers in order and set their opacity individually. I normally follow an even number order of 100% > 80% > 60% for the opacity and place the 100% layer on top.
Next, for the layers that are at full opacity, add an Outer Glow effect using a 50%-opacity white with a Dissolve blending mode. Then set the Spread to 20 and Size to 250.
Step 7 After the main composition is done, we will start by adding the small details. This is the most painstaking part of the process and it takes time. Find some images of leaves (above) and petals (top) and trace around them with the Pen tool (P). Try and use images that have lots of different petals and leaves on them to generate a sense of randomness and variation.
Step 8 You can also create variations with an individual petal or leaf with the Warp Tool or CS5’s new Puppet Warp. You can edit the Warp options from the Transform panel (Edit > Transform > Warp). Try changing the Reference Point instead of being centred all the time.
Step 9 The Puppet Warp (Edit > Puppet Warp) can precisely reposition or warp any image element. To edit images in Puppet Warp, convert the image to a Smart Object before applying. Click on the mesh to add pins. To delete them, simply right-click on the pin and select Delete Pin or hold Alt and click on them. Experiment with the mesh’s Expansion values and the Mode adjustment to get different results.
Step 10 Puppet Warp also allows you to rotate or change the depth of a pin. Move the cursor to a pin, press Alt and then move the cursor away from it to rotate it. To change the depth, use the shortcut keys [ and ].
Step 11 Now place all your completed objects onto the existing artwork. Use Levels (Cmd/Ctrl + L) and Hue/Saturation (Cmd/Ctrl + U) to adjust the lighting, shadow and colour of all the individual elements to make them blend as a whole.
Step 12 You can enhance your image with CS5’s Repoussé feature. You can apply Repoussé from a selection, text, layer mask or work path by selecting 3D > Repoussé. Go through the Presets and see how the settings affect your 2D object. You can find the 3D asset sheet PSD in the Download Zone.
Step 13 To make a dynamic transformation effect with Repoussé, start by creating a shape layer and add a texture to it. Next, apply Repoussé on the layer mask. Finally, change the layer’s Materials to No Texture.
Step 14 Then, position your object using the 3D Object Roll tool (K). Notice the depth gets thicker as it proceeds. This is done by using the 3D Object Rotate tool (K). You can also achieve a similar result by editing the Repoussé (3D > Repoussé > Edit in Repoussé) and changing the Depth value.
Step 15 Create a solid colour layer and select a mid grey. Then select Filter > Noise > Add Noise and set the amount to 400 and the distribution to Uniform. Apply a Brush Strokes Spatter filter to the Noise layer with the default settings. Change the opacity to 15% and the blending mode to Overlay.
Now perform a Merge Visible everything on a new layer (Shift + Cmd/Ctrl + Alt + E) and apply the Selective Color preset, color.asv, which you can find on the Download Zone.
Step 16 To finish your artwork, create random selections around the artwork with the Lasso tool (L) and apply Filter > Pixelate > Color Halftone, Crystallize and Mosaic.
Автор: Ee Venn Soh