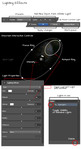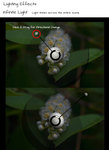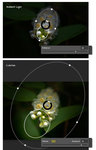Это цитата сообщения IrchaV Оригинальное сообщение
Шаг 1: откройте выбранный документ
Запустите Photoshop CS6, пройдите File > Open и откройте ваше изображение. Ниже показано с каким изображением будет работать автор, чтобы продемонстрировать возможности фильтра.
Внимание: в примере автора, в основном оригинальные изображения в формате Camera Raw (.cr2) и он часто просматривает их при помощи Adobe Bridge а затем открывает их так: Open with > Adobe Photoshop (default) щелчок правой кнопкой для вызова контекстного меню (per thumbnail). Затем ‘Camera Raw > Workflow Options’ (синяя гиперссылка внизу по-центру диалогового окна Camera Raw ) активировать ‘Open in Photoshop As Smart Objects’ чтобы иметь возможность открыть файл формата Camera Raw как Smart Object в Photoshop. Поэтому на скрине вверху на иконке слоя есть пометка смарт объекта.
Таким образом я могу немедленно приступать к работе со слоем как со смарт объектом и сразу пройти к фильтру Lighting Effects, что и продемонстрирую далее.
Если вы предпочитаете работать с файлами формата .jpg то пройдите ‘File > Open as Smart Object’ найдите нужный файл и дважды щелкните по нему. Выбранный файл откроетсф и автоматически преобразуется в смарт объект, что покажет иконка смарт объекта на превью слоя на панели слоев, как на скрине вверху.
Шаг 2: Filter > Render Lighting Effects
Пройдите Filter > Render > Lighting Effects и изучите новою рабочую область фильтра. Доступны три источника освещения Light Types (Spot, Point and Infinite) когда вы открываете Lighting Effects впервые по дефолту выбран истоник single Spotlight с настройками которые показаны на скрине ниже.
Lighting Effects разделен на четыре зоны: вверху панель опций Options Bar; затем интерактивная превью зона; затем панель свойств Properties Panel для активного света; затем индивидуальная панель освещения Lights Panel.
Options Bar
- Позволяет выбирать из доступных предустановок освещения Lighting presets, а также использовать комманды ‘Load, Save or Delete’ клиентских эффектов освещения Lighting effects;
- Добавлены новые источники Lights (Spot, Point, and Infinite) – можно добавлять источники Lights в изображение и интерактивно настраивать их с индивидуальной панели Lights Panel;
- Reset Current Light (обнулить действующее освещение) – обнуляет Scale Length и Scale Width устанавливая дефолтные значения и не меняет свойства источника.
- Применить или отменить изменения или выйти из фильтра Lighting Effects, или все вместе);
- Установить дефолтные значения для рабочей области фильтра ‘Lighting Effects’ Workspace – если вы переместите свойства Property панели освещения Lights Panel эта опция быстро откатит вас назад с дефолтным настройкам рабочей области.
On Screen Controls и Property Panel
Следующий скрин показывает наглядную интерактивную пользовательскую систему управления каждым источником света Light types – Spot, Point, и Infinite.
Switch Light Type или Add New
Если вы захотите изменить текущий источник на другой, пройдите на панель свойств Properties Panel и из выпадающего списка выберите альтернативный источник. Экранная система управления (для всех источников кроме Hotspot) даст возможность регулирования и оставит остальные свойства нетронутыми. Если вы вернетесь к источнику типа Hotspot, Scale Width и Scale Length обнулятся до дефолтных настроек.
Для оптимального контроля пройдите на панель опций Options Bar и выберите иконку освещения Light icon чтобы добавить новый тип источника Add a New Light type. Вы получите полный доступ к индивидуальным источникам Lights с панели Lights Panel.
Как показано ниже источник Point Light предоставляет такие параметры для настройки, Move, Intensity и Scale options.
Как показано на картинке ниже щелкните и потяните направляющую (выделена красным цветом)
Когда закончите с источником Light Type, пройдите на панель свойств Properties Panel и внесите корректировки других свойств, которые не доступны на экранной системе управления – такие как Colorize, Ambience и тд.
Когда последние корректировки окончены нажмите ‘OK’ на панели опций Options Bar чтобы вернуться к оригинальному документу. Вы увидите что фильтр применился к смарт объекту как смарт фильтр. Двойной щелчок чтобы вернуться к последнему эффекту освещения и продолжить его корректировать.
Вы можете также воссоздать фильтр Filter > Render > Lighting Effects повторите настройки и нажмите OK. Как показано ниже вы можете применить к слою несколько смарт фильтров, щелкните на иконку режима наложения Blend Filter icon чтобы изменить режим наложения Blend Mode и непрозрачность Opacity для лучшего результата.
Внимание: Чтобы скрыть экранную систему управления но сохранить интерактивное превью используйте комбинацию Ctrl/Command + H.
Автор: Darrell Heath
Переводчик: Simoril