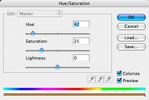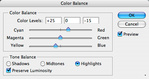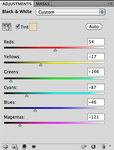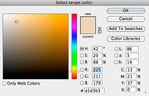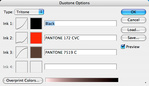7 способов тонирования фотографий
11-01-2015 22:42
к комментариям - к полной версии
- понравилось!
Это цитата сообщения ФотоШкатулка Оригинальное сообщение
вверх^
к полной версии
понравилось!
в evernote
Это цитата сообщения ФотоШкатулка Оригинальное сообщение
С помощью программы Photoshop получить тонированные фотографии можно несколькими способами. Для грамотного и корректного тонирования изображение сначала следует перевести в его чёрно-белое. Ведь, по существу, любое монохромное, однотонное изображение ничем не отличается от чёрно-белого. И если при преобразовании яркости отдельных цветов будут одинаковы, на монохромной фотографии пропадут те или иные детали.
1. Hue/Saturation
Применение корректирующего слоя Hue/Saturation или аналогичной команды — достаточно простой способ превратить фотографию в монохромную.
Необходимо установить флажок Colorize, с помощью движка Hue выбрать нужный цвет, а движком Saturation задать его интенсивность. Ничего сложного. Если интенсивность цвета сделать небольшой, то изображение окажется практически чёрно-белым с легким цветным оттенком. Такой вариант напоминает некоторые сорта фотобумаг, проявленные в стандартном режиме. Несмотря на то, что таким образом можно получить стильную фотографию, этот способ не очень хорош, так как часто приводит к потере деталей в некоторых областях. Любую фотографию можно преобразовать в комбинацию цветной и тонированной с определенным процентом цвета или отдельных цветных областей. Этого можно достичь, снизив непрозрачность слоя и/или изменив режим наложения. Для этого снимка непрозрачность слоя была снижена до 70%, и на маске слоя область неба была залита 20-процентным серым, чтобы сделать его ярче.
2. Карта градиентов
Карты градиентов можно использовать для получения не только чёрно-белых, но и тонированных снимков. Неважно, будет ли это команда или слой коррекции Gradient Map. Возьмем фотографию
Для её окрашивания в один цвет к чёрно-белому градиенту с заданными переходами был добавлен синий.
Я изменил цвет только одного серого ограничителя, хотя можно было поменять и другие ограничители градиента или применить другой градиент.
Как вы понимаете, таким способом фотографию можно окрасить в любые мыслимые цвета, лишь бы форма не довлела над содержанием.
Следует обратить внимание, что при таком способе тонирования изображений градиенты должны быть выполнены в целевом цветовом пространстве. То есть если вывод будет в RGB, то и градиенты должны создаваться в RGB. А если вывод будет в CMYK, то и градиенты должны быть созданы в CMYK.
3. Color Balance — раздельное тонирование
Если в первых двух случаях оригинал был цветным, то при применении слоя Color Balance оригинал должен быть сначала преобразован в черно-белое изображение и находиться в цветовом пространстве RGB, CMYK или Lab.
Тени, средние тона и света можно тонировать в разные оттенки с помощью корректирующего слоя Color Balance точно так же, как в лаборатории фотографы делали частичный вираж на цветной бумаге с чёрно-белого негатива. Для получения ярко выраженного эффекта следует изменить света и тени, реже — настройку средних тонов. Но все равно все зависит от характера снимка. Необходимо лишь выбрать тени (Shadows), средние тона (Midtones) или света (Highlights) и добавить необходимый оттенок.
Если необходимо, можно изменить непрозрачность слоя, режим наложения и воспользоваться слой-маской.
4. Частичный вираж
Для выделения главной части изображения в классической фотографии существовал метод частичного виража, когда необходимые объекты окрашивали в определенный тон.
В программе Photoshop можно реализовать такой частичный вираж, причем по тем же принципам, что и в традиционном методе. Если раньше приходилось достаточно аккуратно отбеливать фрагмент снимка для тонирования, то теперь перед применением необходимого слоя коррекции следует создать точную маску. Кроме того, можно доработать её на слое коррекции. Для раздельного тонирования сначала снимок был преобразован в чёрно-белый, затем выполнено и сохранено выделение мельницы.
При создании корректирующего слоя Hue/Saturation часть маски была залита чёрным цветом в соответствии с областью выделения. Таким образом, выделенный объект оказался окрашен в необходимый цвет. Остальную часть можно было бы оставить чёрно-белой или окрасить в другой цвет. Для окраски следует загрузить выделение и инвертировать его. Затем создать еще один корректирующий слой Hue/Saturation и подобрать необходимый цвет. На данном изображении тон неба слишком светлый. Для усиления неба был применён слой коррекции «Кривые» с режимом наложения Multiply. Для большего затемнения слой был скопирован. Чтобы не было усиления других частей изображения, были использованы маски слоев.
5. Тонирование командой Black & White
Хороших результатов тонирования можно добиться командой Black & White.
Для добавления желаемого тона к изображению в опциях слоя коррекции (команды) Black & White следует установить флажок Tint (Оттенок). По умолчанию установлена классическая сепия. Для выбора необходимого оттенка следует щелкнуть на квадратном цветовом образце справа от флажка Tint,
в появившемся окне пробника цвета щелкнуть на необходимом тоне, и снимок сразу окраситься в выбранный цвет.
При этом цветовой образец в окне команды Black & White также изменит свой цвет. Обратите внимание, что кнопка Auto влияет только на распределение тонов, но не на окраску изображения.
6. Solid Color и Gradient
Окрашивание слоями коррекции Solid Color (Чистый цвет) и Gradient (Градиент) выполняется схожим образом. При использовании слоя Solid Color тонирование происходит одним цветом, а при использовании слоя Gradient — несколькими. Количество оттенков зависит от типа градиента и фантазии фотографа. Чтобы контролировать процесс окрашивания в диалоговом окне опций слоя следует выбрать режим наложения Color. Для этого перед выбором слоя коррекции в палитре слоев следует нажать и не отпускать клавишу Options (Alt). После щелчка на кнопке ОК появится окно пробника цвета. Для более тонкой настройки можно изменить непрозрачность слоя и воспользоваться слой-маской. Вместо режима наложения Color можно задействовать режим Overlay, Hard Light или Soft Light, но тогда оттенки цветов будут немного другими.
При тонировании слоем Gradient, аналогично Solid Color в диалоговом окне опций слоя следует выбрать режим наложения Color. И также перед выбором слоя коррекции в палитре слоёв следует нажать и не отпускать клавишу Options (Alt). После щелчка на кнопке ОК появится окно Gradient Fill (Заливка Градиентом). Для выбора необходимого градиента следует щелкнуть в поле Gradient, после чего появится окно редактора градиентов. Естественно, можно выбрать любой тип градиента, но для окрашивания фотографий, как правило, используется линейный. Такой градиент более-менее удачно имитирует съёмку через цветные оттенённые светофильтры. Фотографии, снятые через такие фильтры, практически всегда искусственны, поскольку линию перехода цветов трудно расположить в нужном месте. Однако в Photoshop процесс более управляем. Как было написано ранее, вместо режима наложения Color можно воспользоваться режимом Overlay, Hard Light или Soft Light.
7. Duotone
Чёрно-белое изображение в режиме Grayscale имеет 256 оттенков серого. Однако если такое изображение напечатать на бытовом струйном принтере, то вы, к своему большому разочарованию, различите не более полусотни оттенков серого (на лазерных принтерах это число еще меньше), а различные помехи и искажения, возникающие при реальной печати, могут ещё сильнее снизить это, и без того небольшое, количество тонов. Дуплексные изображения позволяют сохранить глубину и контраст за счёт печати в две краски, а количество полутонов увеличивается от сотен до нескольких тысяч. В Photoshop можно также окрасить фотографию в три или четыре краски, получая триплексные и квадроплексные изображения.
В режиме Duotone для окрашивания нет необходимости переводить изображения из режима Grayscale в многоканальное пространство RGB, CMYK или Lab. Команда Duotone доступна именно в режиме Grayscale. С её помощью готовят чёрно-белые изображения для печати в полиграфии. Необходимо помнить, что сохранение файла в режиме Duotone возможно в ограниченном наборе форматов: PSD, EPS, PDF.
Для полиграфии изображения сохраняют в формате EPS, используя дополнительные настройки Print with Preview. Это необходимо для того, чтобы избежать муара при печати. При печати на струйном принтере или на фотобумагу с последующим проявлением в этих настройках необходимости нет. И если вы печатаете свои фотографии дома или отдаёте их для печати на фотобумаге, дуплексное изображение (после тонирования) следует перевести в режим RGB. При первом вызове команды Duotone в окне будет отображен только один цвет — чёрный. Выбрав в списке Type вариант Duotone, необходимо щёлкнуть на втором квадратном цветовом образце во второй колонке. Появится окно, в котором можно указать необходимый цвет из цветовой библиотеки.
Если такой вариант выбора цветов кажется вам сложным, щелкните на кнопке Picker и воспользуйтесь стандартным окном выбора цвета. В этом случае необходимо помнить, что если вы готовите картинку для полиграфии, и она будет печататься в режиме Duotone, цвета могут отображаться неправильно. При выборе режима Tritone доступным становится и третий цветовой образец, что позволяет выбрать еще один необходимый цвет. Часто при выборе второго, а тем более третьего и четвёртого цветов изображение может сильно потемнеть. Для того чтобы этого не произошло, нужно настроить кривые. Соответствующее окно вызывается щелчком на квадратиках с образцами кривых слева.
Приподняв правую часть кривой, вы увеличите количество краски в области теней для выбранного красителя, а опустив — уменьшите. С областью светов и средних тонов следует поступить аналогичным образом.
Кнопка Overprint Colors (Наложение цветов) позволяет определить способ наложения красок разных цветов. Если в дальнейшем понадобиться редактировать изображение, нужно ещё раз открыть окно Duotone Options (Image—>Mode—>Duotone). Миниатюра кривой и вид изображения при этом автоматически обновятся. Какие тона подчеркнуть — света, средние тона или тени — зависит от характера фотографии. Что подходит в одном случае, может не подойти другом. Однако серию портретов, снятых в одинаковых условиях, имеет смысл окрасить одинаково. Кнопки Save и Load позволяют сохранить и загрузить удачные варианты настройки. Если использовать кривые в виде синусоид, легко можно получить «психоделические» изображения.
Автор: Александр Ефремов
Серия сообщений "уроки Photoshop ":
Часть 1 - Размытие фона в Photoshop.
Часть 2 - Художественная обработка фотографии ч.1
...
Часть 4 - Сплит-тонирование
Часть 5 - Эффект De Vetpan Studios
Часть 6 - 7 способов тонирования фотографий
Часть 7 - ретушь портрета
Вы сейчас не можете прокомментировать это сообщение.
Дневник 7 способов тонирования фотографий | Dushenchik - Dushenchik |
Лента друзей Dushenchik
/ Полная версия
Добавить в друзья
Страницы:
раньше»