Используем TOR для любого браузера или программы
20-10-2013 14:51
к комментариям - к полной версии
- понравилось!
Это цитата сообщения Rost Оригинальное сообщение
Используем TOR для любого браузера или программы
вверх^
к полной версии
понравилось!
в evernote
Это цитата сообщения Rost Оригинальное сообщение
Используем TOR для любого браузера или программы
Скоро 1-е августа. А значит проблема закрытия своего трафика от своего провайдера становится всё более и более актуальной. "Для чайников": чтобы ваш провайдер не смог заблокировать для вас какие-то сайты надо использовать какие-то специальные средства. Одним из наиболее простых в использовании средств для этого является TOR. Повторяю специально для тех, кто не очень внимательно читает: "одним из наиболее простых средств".
Где взять и как устанавливать TOR уже достаточно подробно описал в следующих сообщениях: "Устанавливаем и используем TOR" и "Как установить и работать с TOR?". Сегодня научу, как использовать TOR практически для любой программы.
Для начала мне придётся сделать 2 допущения:TOR вы уже установили; TOR у вас нормально запускается и работает (луковичка в трее после запуска становится зелёной -  [показать]).
[показать]). Если у вас - не так, не думаю, что вам стоит читать это сообщение дальше.
Часть 1. Используем TOR как системный прокси по умолчанию
Внимание! По техническим причинам не могу предоставить вам скриншоты от русской и последней версии Internet Explorer. Прошу меня за это простить.
Если вы вдруг не поняли заголовок этой части сообщения, предлагаю прочесть вот это сообщение: "Что такое «прокси-сервер», зачем он нужен и как им пользоваться?".
Очевидно, что можно использовать TOR как системный прокси-сервер (прокси-сервер для всей системы Windows). Сделать это очень и очень просто.
Запускаете Internet Explorer и (или) заходите в его настройки:
 [показать]
[показать]
Нас интересует вкладка "Подключения" ("Connections"). Там находим кнопку "LAN settings" ("Настройка LAN"):
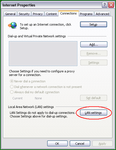 [показать]
[показать]
Теперь надо поставить вот эту галочку:
 [показать]
[показать]
Для русских настроек она называется "Использовать проски-сервер для этого подключения (не применяется для других подключений)".
После того, как вы поставите эту галочку, следует нажать на кнопку "Advanced" ("Дополнительно"):
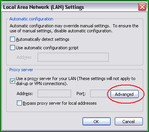 [показать]
[показать]
В открывшемся окне вам нужно сделать следующее (для TOR Browser):
 [показать]
[показать]
Или следующее (для Vidalia):
 [показать]
[показать]
То есть, напротив надписи "Socks" написать "127.0.0.1" и "9150" (для TOR Browser) или "9050" (для Vidalia).
После этого нажмите кнопку "OK" везде где нужно. Всё. Теперь все программы вашей системы ходят в Интернет через TOR.
Если, конечно, их настройки не позволяют другое. А если позволяют?
Часть 2. Используем TOR в браузере Mozilla Firefox
Заходим в настройки Mozilla Firefox. Там находим вкладку "Сеть" и переходим в неё:
 [показать]
[показать]
Во вкладке "Сеть" находим графу "Соединение". Нажимаем кнопку "Настроить" там:
 [показать]
[показать]
Тут надо признать, что у Mozilla Firefox данные настройки самые широкие среди всех описываемых тут бразуеров.
Например, можно вы брать это:
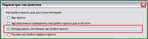 [показать]
[показать]
И пользоваться TOR (если вы сделали всё так, как описал в первой части этого сообщения).
А можно пользоваться TOR только и исключительно для вашего Mozilla Firefox. Тогда настройки его будут такими (для TOR Browser):
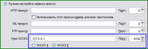 [показать]
[показать]
Или такими (для Vidala):
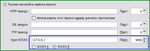 [показать]
[показать]
И опять не забудьте нажать на кнопку "OK" везде, где вас попросят.
Часть 3. Используем TOR в браузере Opera
Идёте в настройки Оперы:
 [показать]
[показать]
Для этого надо нажать на кнопку "Opera" сверху слева у браузера (синяя рамка), в выпадающем меню выбрать пункт "Настройки" (красная рамка), а потом пункт "Общие настройки" (зелёная рамка). Или просто нажать "Ctrl + F12".
Попадёте в настройки Оперы:
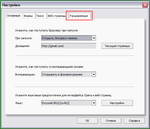 [показать]
[показать]
Тут надо выбрать последнюю справа вкладку "Расширенные". После этого надо выбрать вкладку "Сеть":
 [показать]
[показать]
Там нажать на кнопку " [показать]":
[показать]":
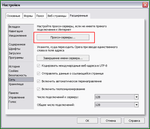 [показать]
[показать]
Тут всё необходимо заполнить так же, как и предыдущих частях.
Для Tor Browser:
 [показать]
[показать]
Для Vidalia:
 [показать]
[показать]
После этого нажмите на кнопку "OK".
Часть 4. Что делать если не работает Socks-прокси?
Может так получится, что какие-то программы не захотят работать с Socks-прокси. Тогда можно использовать http-прокси и (или) https-прокси.
Как это сделать?
Во-первых, надо сходить в настройке TOR и проверить что у вас всё так:
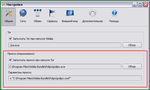 [показать]
[показать]
Во-вторых, использовать в настройках следующие параметры:
- Тип прокси: "http-прокси" и "https-прокси";
- адрес прокси: "127.0.0.1";
- порт прокси: "8118".
Для Internet Explorer настройки будут выглядеть примерно так:
 [показать]
[показать]
Для Mozilla Firefox так:
 [показать]
[показать]
Для Opera так:
 [показать]
[показать]
Вот собственно и всё. Удачи! Если что-то не понятно, спрашивайте в комментариях.
 [показать]
[показать]
Update
Если что-то вдруг не получается, советую прочитать сообщение: "Настройки прокси при использовании TOR browser и Vidalia".
Где взять и как устанавливать TOR уже достаточно подробно описал в следующих сообщениях: "Устанавливаем и используем TOR" и "Как установить и работать с TOR?". Сегодня научу, как использовать TOR практически для любой программы.
Для начала мне придётся сделать 2 допущения:
 [показать]).
[показать]).Часть 1. Используем TOR как системный прокси по умолчанию
Внимание! По техническим причинам не могу предоставить вам скриншоты от русской и последней версии Internet Explorer. Прошу меня за это простить.
Если вы вдруг не поняли заголовок этой части сообщения, предлагаю прочесть вот это сообщение: "Что такое «прокси-сервер», зачем он нужен и как им пользоваться?".
Очевидно, что можно использовать TOR как системный прокси-сервер (прокси-сервер для всей системы Windows). Сделать это очень и очень просто.
Запускаете Internet Explorer и (или) заходите в его настройки:
 [показать]
[показать]Нас интересует вкладка "Подключения" ("Connections"). Там находим кнопку "LAN settings" ("Настройка LAN"):
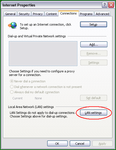 [показать]
[показать]Теперь надо поставить вот эту галочку:
 [показать]
[показать]Для русских настроек она называется "Использовать проски-сервер для этого подключения (не применяется для других подключений)".
После того, как вы поставите эту галочку, следует нажать на кнопку "Advanced" ("Дополнительно"):
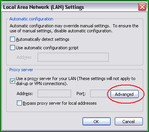 [показать]
[показать]В открывшемся окне вам нужно сделать следующее (для TOR Browser):
 [показать]
[показать] Или следующее (для Vidalia):
 [показать]
[показать]То есть, напротив надписи "Socks" написать "127.0.0.1" и "9150" (для TOR Browser) или "9050" (для Vidalia).
После этого нажмите кнопку "OK" везде где нужно. Всё. Теперь все программы вашей системы ходят в Интернет через TOR.
Если, конечно, их настройки не позволяют другое. А если позволяют?
Часть 2. Используем TOR в браузере Mozilla Firefox
Заходим в настройки Mozilla Firefox. Там находим вкладку "Сеть" и переходим в неё:
 [показать]
[показать]Во вкладке "Сеть" находим графу "Соединение". Нажимаем кнопку "Настроить" там:
 [показать]
[показать]Тут надо признать, что у Mozilla Firefox данные настройки самые широкие среди всех описываемых тут бразуеров.
Например, можно вы брать это:
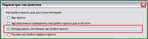 [показать]
[показать]И пользоваться TOR (если вы сделали всё так, как описал в первой части этого сообщения).
А можно пользоваться TOR только и исключительно для вашего Mozilla Firefox. Тогда настройки его будут такими (для TOR Browser):
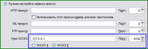 [показать]
[показать]Или такими (для Vidala):
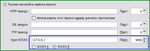 [показать]
[показать]И опять не забудьте нажать на кнопку "OK" везде, где вас попросят.
Часть 3. Используем TOR в браузере Opera
Идёте в настройки Оперы:
 [показать]
[показать]Для этого надо нажать на кнопку "Opera" сверху слева у браузера (синяя рамка), в выпадающем меню выбрать пункт "Настройки" (красная рамка), а потом пункт "Общие настройки" (зелёная рамка). Или просто нажать "Ctrl + F12".
Попадёте в настройки Оперы:
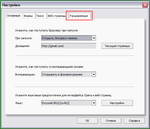 [показать]
[показать]Тут надо выбрать последнюю справа вкладку "Расширенные". После этого надо выбрать вкладку "Сеть":
 [показать]
[показать]Там нажать на кнопку "
 [показать]":
[показать]":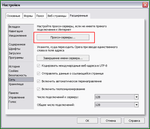 [показать]
[показать]Тут всё необходимо заполнить так же, как и предыдущих частях.
Для Tor Browser:
 [показать]
[показать]Для Vidalia:
 [показать]
[показать]После этого нажмите на кнопку "OK".
Часть 4. Что делать если не работает Socks-прокси?
Может так получится, что какие-то программы не захотят работать с Socks-прокси. Тогда можно использовать http-прокси и (или) https-прокси.
Как это сделать?
Во-первых, надо сходить в настройке TOR и проверить что у вас всё так:
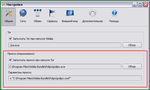 [показать]
[показать]Во-вторых, использовать в настройках следующие параметры:
- Тип прокси: "http-прокси" и "https-прокси";
- адрес прокси: "127.0.0.1";
- порт прокси: "8118".
Для Internet Explorer настройки будут выглядеть примерно так:
 [показать]
[показать]Для Mozilla Firefox так:
 [показать]
[показать]Для Opera так:
 [показать]
[показать]Вот собственно и всё. Удачи! Если что-то не понятно, спрашивайте в комментариях.
 [показать]
[показать]Update
Если что-то вдруг не получается, советую прочитать сообщение: "Настройки прокси при использовании TOR browser и Vidalia".
Вы сейчас не можете прокомментировать это сообщение.
Дневник Используем TOR для любого браузера или программы | Павел_Жураковский - Дневник Павел_Жураковский |
Лента друзей Павел_Жураковский
/ Полная версия
Добавить в друзья
Страницы:
раньше»