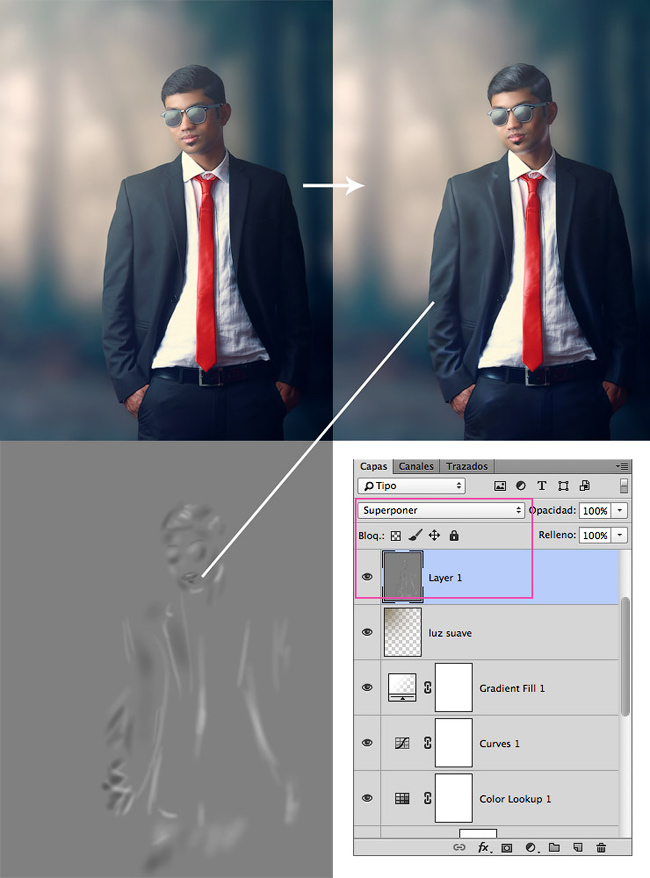|
В этом уроке мы рассмотрим несколько методик создания драматического портрета в программе Adobe Photoshop. Здесь будет активно применяться инструмент Mixer Brush (Микширующая кисть), а также техника ретуши Dodge and Burn (Осветление и затемнение), для подчёркивания главных деталей и получения драматического эффекта.
Для выполнения данного урока вам потребуется версия Adobe Photoshop CC, так как именно в ней произошли значительные обновления. Мы будем использовать корректирующий слой Color Lookup (Поиск цвета), отретушируем кожу модели, а также опробуем новый фильтр Camera Raw, который стал доступен начиная с версии CC. Но так или иначе, если у вас установлена другая версия программы, вы получите похожий результат. Скачать архив с материалами к уроку Шаг 1
Для начала, потребуется отделить модель от фона. Для этого, автор использовал инструмент Pen
Для того, чтобы края модели смотрелись более аккуратно, можно использовать функцию Refine Edge (Уточнить край) с настройками, как на скриншоте.
Также, автор советует обратить внимание на оставшийся контур вокруг модели. Его можно будет затемнить при помощи Layer Style (Стиля слоя) Inner Shadow (Внутренняя тень) с указанными на скриншоте настройками.
Назовите слой с моделью «Model». Шаг 2Теперь давайте откроем изображение фона (Ctrl +O), либо просто перенесите картинку в программу. Размоем фон при помощи фильтра Gaussian Blur (Размытие по Гауссу). Размойте фон таким образом, чтобы не было видно каких-то деталей. Автор использовал фильтр с радиусом 106.
Шаг 3Приступим к удалению дефектов на лице. Создадим новый слой (Ctrl + N). Назовите его fix. Применим его в качестве Clipping Mask (Обтравочной маски) к слою с моделью «Model». Также, необходимо поставить галочку рядом с Sample all Layers (Образец со всех слоёв).
Теперь, при помощи инструмента Healing Brush Tool
Далее, создадим новый слой (Ctrl + N) и назовём его soft. Применим его в качестве обтравочной маски к слою fix. При помощи инсрумента Mixer Brush
Результат, который должен получиться:
Шаг 4
Создадим новый слой (Ctrl+N). Назовём его R. Снова воспользуемся инструментом Pen
Теперь приступим к выделению второй линзы. Создайте новый слой (Ctrl +N) и назовите его L. Также выделите линзу по контуру и слегка снизьте Opacity (Непрозрачность), данного слоя, до 64%.(Примеч. переводчика) Для более тесного знакомства с инструментом Pen
Как только всё будет готово, перейдите на слой R и примените для него Layer Style (Cтиль слоя) Gradient Overlay (Перекрытие градиентом)(либо дважды кликнув по слою левой кнопкой мыши) с настройками, как на скриншоте.
Используйте градиент от #2f2368 к #ffffff. Результат который должен получиться:
Теперь просто перенесём Layer Style (Стиль слоя) (удерживая клавишу Alt) со слоя R на слой L. Вот такими должны получиться очки модели:
Создадим группу и перенесём туда оба слоя. Назовите группу «Glasses». Теперь создадим корректирующий слой Hue/Saturation (Цветовой тон/Насыщенность) и применим его в качестве Clipping Mask (Обтравочной маски) к группе с линзами. Подвинем ползунок Hue (Цветовой тон) до значения -37.
Шаг 5Теперь нам необходимо создать небольшую тень от очков. Для этого нужно создать новый слой под группой «Glasses». Назовите его «Glass Shadow».
Далее, с зажатой клавишей Ctrl, кликните по слою L. Таким образом, вокруг линзы появится круглое выделение. Перейдите в Select (Выделение) – Modify (Модификация) – Expand (Расширить). Радиус расширения поставьте 5 px. Выделение станет шире. Далее, перейдите Select (Выделение) – Inverse (Инверсия) (либо правый клик по выделению и Select Inverse) (Alt+Ctrl+I). Теперь, при помощи инструмента Brush Затем, ту же самую манипуляцию проделайте и для правой оправы.
Если у вас остались лишние следы тени, просто удалите их про помощи инструмента Eraser
Если тень кажется вам не реалистичной, т.е слишком тёмной, можете применить фильтр Gaussian Blur (Размытие по Гауссу). Примечание переводчика: для выделения тени, можете использовать любой инструмент выделения. Автор использовал Rectangular Marquee Tool (прямоугольное выделение) (M)). Радиус размытия оставьте в районе 3 px. Перетащите конечный вариант в группу «Glasses». Итак, результат выполненных действий:
Шаг 6Создайте новый корректирующий слой Gradient Fill (Градиентная заливка) поверх всех слоёв. Градиент сделайте от белого к прозрачному. Примеч. автора: Розовый свет, падающий на модель слева, показан таким образом, чтобы его было лучше видно. Также, для этого слоя был использован режим наложения Soft Light (Мягкий свет). Понизьте Opacity (Непрозрачность) этого слоя настолько, пока результат вас не начнёт устраивать.
Убавьте Opacity (Непрозрачность) этого слоя до 30% и измените режим наложения на Soft Light (Мягкий свет).
Шаг 7Создайте новый корректирующий слой Color Lookup (Поиск цвета). В подразделе 3D Lut File выберите Edgy Amber 3DL. Уменьшите Opacity (Непрозрачность) этого слоя до 15%.
Шаг 8Создайте новый корректирующий слой Curves (Кривые). Перейдите в этом слое на синий канал и подтяните нижнюю точку, чтобы затонировать изображение в тенях и светах, тем самым добавив эффект сплит тонирования, как на скриншоте.
И верхнюю точку.
Результат, который должен получиться
Шаг 9Снова создайте корректирующий слой Gradient Fill (Заливка градиентом) с цветом от f6dfb2 к прозрачному с настройками, как на скриншоте.
Теперь передвиньте градиент в левый верхний угол, как на скриншоте:
Также, есть другой альтернативный способ.
Создайте новый слой (Ctrl + N) с режимом наложения Screen (Экран). При помощи инструмента Brush
Назовите данный слой «Soft Glow». Полученный результат можно увидеть на скриншоте:
Шаг 10Создайте новый корректирующий слой Color Balance (Цветовой баланс) с настройками, как на скриншоте.
Шаг 11Создайте новый слой (Ctrl+N) поверх всех слоёв. Перейдите в Edit (Редактирование) – Fill (Заливка). Оставьте все настройки, как есть и измените режим наложения, данного слоя, на Overlay (Перекрытие).
Воспользуйтесь инструментом Dodge Tool
И вот результат:
Если вдруг вы заползли инструментом Dodge Tool Шаг 12Объедините все слои в один (Alt +Shift+Ctrl+E) и поместите этот слой поверх всех слоёв. Используем фильтр Camera Raw. Для этого перейдите в Filter (Фильтр) – Camera RAW и примените настройки, как на скриншоте. Более подробно ознакомиться с этим фильтром можно в этой статье: http://photo-monster.ru/postobrabotka/rub/adobe-camera-raw/page/2
Получился, довольно таки неплохой результат. Надеюсь, что вы получили много знаний, в ходе урока, и результат вам понравился.
Перевод выполнен на основе урока, выложенного на видео портал YouTube, поэтому сделаем все, чтобы Вам было понятно и легко в выполнении.
Автор: Andrei Oprinca |

 (Перо)(P), для более точного выделения. После того, как модель будет полностью выделена, нажимаем правую кнопку мыши и выбираем Make Selection (Образовать выделение). Радиус (Feather) растушёвки поставьте – 1px. Затем применим маску слоя к выделенной модели. Если ещё остались какие-то погрешности, можно убрать их чёрной кистью на маске слоя.
(Перо)(P), для более точного выделения. После того, как модель будет полностью выделена, нажимаем правую кнопку мыши и выбираем Make Selection (Образовать выделение). Радиус (Feather) растушёвки поставьте – 1px. Затем применим маску слоя к выделенной модели. Если ещё остались какие-то погрешности, можно убрать их чёрной кистью на маске слоя.
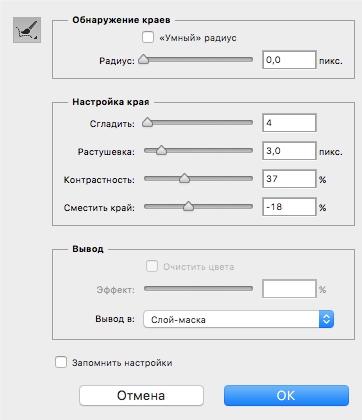
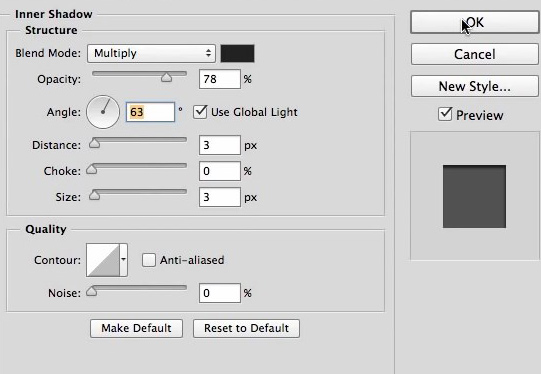

 (Точечная восстанавливающая кисть), удалим некоторые дефекты на лице.
(Точечная восстанавливающая кисть), удалим некоторые дефекты на лице.
 (Микширующая кисть) с настройками, указанными на скриншоте, разгладим кожу модели. Также, не забудьте поставить галочку рядом с Sample all Layers (Образец со всех слоёв).
(Микширующая кисть) с настройками, указанными на скриншоте, разгладим кожу модели. Также, не забудьте поставить галочку рядом с Sample all Layers (Образец со всех слоёв).



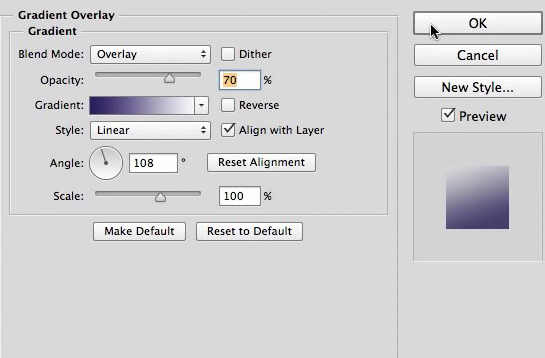



 (Кисть)(B) с Feather (Непрозрачностью) и Flow (Нажимом) по 50% и низкой жёсткостью, оставьте небольшую тень по контуру оправы, оставив тень за очками.
(Кисть)(B) с Feather (Непрозрачностью) и Flow (Нажимом) по 50% и низкой жёсткостью, оставьте небольшую тень по контуру оправы, оставив тень за очками.
 (Ластик)(E).
(Ластик)(E).




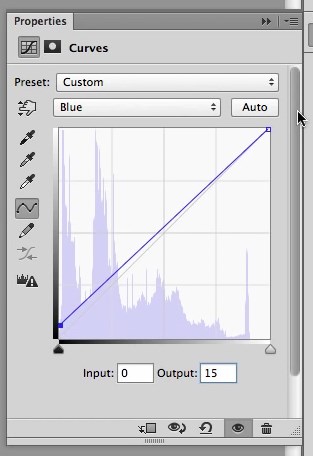
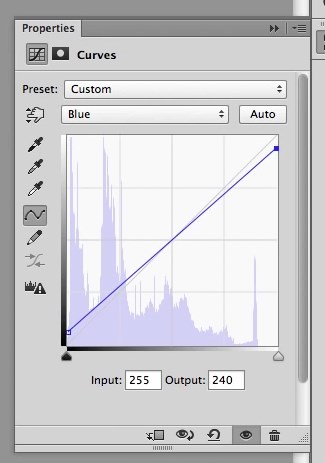



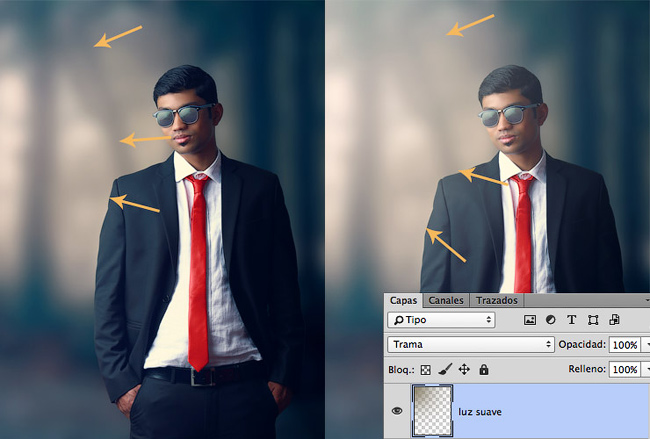

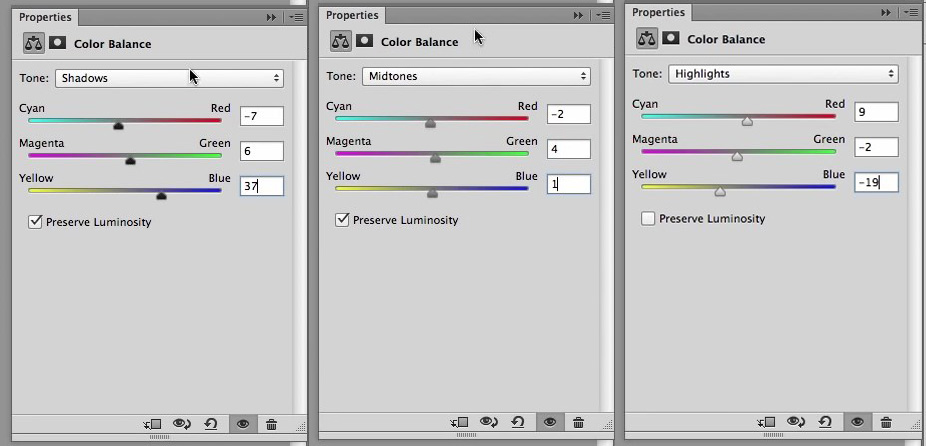
 (Осветлитель)(O) с Exposure (Экспозицией) 20% и слегка осветлите контуры лацканов пиджака, складки на рукавах, светлые участки ремня и брюк. Также необходимо осветлить контур подбородка, светлые области на очках, светлые участки губ, бровей, а также светлые участки лица, шеи и волос (не забудьте про пробор). Как на скриншоте
(Осветлитель)(O) с Exposure (Экспозицией) 20% и слегка осветлите контуры лацканов пиджака, складки на рукавах, светлые участки ремня и брюк. Также необходимо осветлить контур подбородка, светлые области на очках, светлые участки губ, бровей, а также светлые участки лица, шеи и волос (не забудьте про пробор). Как на скриншоте