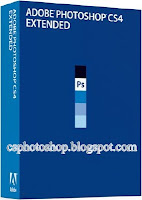установка фотошоп СS-4 b и к нему что-то
05-07-2010 19:21
к комментариям - к полной версии
- понравилось!
Это цитата сообщения almiria_kh Оригинальное сообщение
Установка фотошоп СS4 и всего,что к нему необходимо!
вверх^
к полной версии
понравилось!
в evernote
Это цитата сообщения almiria_kh Оригинальное сообщение
Установка фотошоп СS4 и всего,что к нему необходимо!
Устанавливаем программу Adobe Photoshop CS4
Устанавливаем новый Экшн в Photoshop
Устанавливаем новый фильтр в Photoshop
Устанавливаем новые стили в Фотошоп
Устанавливаем новые кисти в Фотошоп
Устанавливаем новый шрифт в Photoshop
Скачать саму программу Adobe Photoshop CS4 Extended 11.0 можно ЗДЕСЬИтак Распаковываем скачанный архив с программой и запускаем установочный файл "Setup.exe"
Появилось окно, в котором принимаем соглашение с Adobe, нажав кнопку "Accept"Выбираем путь установки программы. Ничего не трогаем, нажимаем кнопку "next" и установщик поставит программу в папку по умолчанию "C:\Program Files\Adobe\Adobe Photoshop CS4"Общая информация читаем и нажимаем "Install"Все пошел процесс установкиВсе установка окончена жмем кнопку "Finish"Скачиваем архив с Crack ЗДЕСЬ, в котором находится папка "crack-CS4" открываем ее и копируем файл "Photoshop.exe" в папку с установленный программой по умолчанию ее путь "C:\Program Files\Adobe\Adobe Photoshop CS4"На вопрос "Заменить имеющийся файл ... следующим файлом..." отвечаем ДАВОТ И ВСЕ больше никаких телодвижений предпринимать не будем, установленный Adobe Photoshop CS4 готов к работе.
Устанавливаем новый Экшн в Photoshop
Инструкция по установке нового экшена (actions) в Фотошоп
В этом уроке будем устанавливать новые экшены в Фотошоп. Итак, конечно же вы уже скачали файл-экшен, который мы скопируем в папку по адресу: C:\Program Files\Adobe\Adobe Photoshop CS4\Presets\ActionsТеперь запускаем photoshop и нажимаем сочетание клавиш Alt+F9 - должно появится окно actions:Сейчас жмем на маленький треугольник в правом верхнем углу:ВСЕ. В выпавшем меню выбираем тот экшн, который нам нужен и пользуемся:Чтобы воспользоваться экшеном нужно нажать кнопку Play SelectionУдачи
Устанавливаем новый фильтр в Photoshop
Все очень просто. Копируем наш скачанный фильтр и вставляем в папку по умолчанию c:\Program Files\Adobe\Adobe Photoshop CS4\Plug-Ins\Filters\. Если у вас другая версия программы или вы изменили путь установки программы, то адрес будет другим:
После того как файл скопирован в нужную папку то можем запускать фотошоп и фильтр должен установится автоматически, появившись в списке фильтров. Если Вы скопировали фильтр в папку в то время как сам фотошоп был открыт, то фильтр появится только после перезапуска программы Photoshop.
Устанавливаем новые стили в Фотошоп
Устанавливаем новые стили. Открываем программу Adobe Photoshop идем в меню "Edit - Present Manager..."В открывшемся окне нажимаем кнопку выпадающего меню и выбираем вкладку "Styles"Теперь нажимаем клавишу "Load" и появляется окно windows в котором мы находим место где лежат наши стили, выбираем нужный стиль и жмем кнопку "Load" в проводникеПосле этого стили загружены и в нашем окне они отображаются внизу после стандартных
Устанавливаем новые кисти в Фотошоп
Как всегда - все проще простого. Копируем нашу скачанную кисть (обычно имеем разрешение ".abr") и вставляем в папку по умолчанию C:\Program Files\Adobe\Adobe Photoshop CS4\Presets\Brushes\. Если у вас другая версия Фотошоп или вы изначально изменили путь установки программы, то адрес будет другим: После того как файл скопирован в папку с кистями, мы можем запускать фотошоп и кисти появятся автоматически, отразившись в списке кистей. Если Вы скопировали файл в папку в то время как сам фотошоп был открыт, то кисти появятся только после перезапуска программы Photoshop.
Вот где можно найти установленные кисти:
Устанавливаем новый шрифт в Photoshop
Инструкция по установке новых шрифтов для программы Adobe Photoshop (фотошоп)
В этом уроке я помогу Вам установить новые шрифты. Итак, вероятно у вас уже есть скачанный шрифт, поэтому следуйте инструкции:
Идем: Пуск - Панель Инструментов, ищем там папку со шрифтами:
Открываем папку и просто вставляем туда наш шрифт, предварительно скопировав. Или идем в меню Файл - Установить шрифт. И Ваш шрифт окажется в этой папке:
ВСЕ! Таким образом новый шрифт у вас появится не только в Adobe Photoshop (фотошоп), но и во всех остальных, которые их используют , например Word Удачи
Уроки ФОТОШОП…
Скачать саму программу Adobe Photoshop CS4 Extended 11.0 можно ЗДЕСЬ Итак Распаковываем скачанный архив с программой и запускаем установочный файл "Setup.exe" Появилось окно, в котором принимаем соглашение с Adobe, нажав кнопку "Accept" Выбираем путь установки программы. Ничего не трогаем, нажимаем кнопку "next" и установщик поставит программу в папку по умолчанию "C:\Program Files\Adobe\Adobe Photoshop CS4" Общая информация читаем и нажимаем "Install" Все пошел процесс установки Все установка окончена жмем кнопку "Finish" Скачиваем архив с Crack ЗДЕСЬ, в котором находится папка "crack-CS4" открываем ее и копируем файл "Photoshop.exe" в папку с установленный программой по умолчанию ее путь "C:\Program Files\Adobe\Adobe Photoshop CS4" На вопрос "Заменить имеющийся файл ... следующим файлом..." отвечаем ДА ВОТ И ВСЕ больше никаких телодвижений предпринимать не будем, установленный Adobe Photoshop CS4 готов к работе. Устанавливаем новый Экшн в Photoshop Инструкция по установке нового экшена (actions) в Фотошоп В этом уроке будем устанавливать новые экшены в Фотошоп. Итак, конечно же вы уже скачали файл-экшен, который мы скопируем в папку по адресу: C:\Program Files\Adobe\Adobe Photoshop CS4\Presets\Actions Теперь запускаем photoshop и нажимаем сочетание клавиш Alt+F9 - должно появится окно actions: Сейчас жмем на маленький треугольник в правом верхнем углу: ВСЕ. В выпавшем меню выбираем тот экшн, который нам нужен и пользуемся: Чтобы воспользоваться экшеном нужно нажать кнопку Play Selection Удачи Устанавливаем новый фильтр в Photoshop Все очень просто. Копируем наш скачанный фильтр и вставляем в папку по умолчанию c:\Program Files\Adobe\Adobe Photoshop CS4\Plug-Ins\Filters\. Если у вас другая версия программы или вы изменили путь установки программы, то адрес будет другим: После того как файл скопирован в нужную папку то можем запускать фотошоп и фильтр должен установится автоматически, появившись в списке фильтров. Если Вы скопировали фильтр в папку в то время как сам фотошоп был открыт, то фильтр появится только после перезапуска программы Photoshop. Устанавливаем новые стили в Фотошоп Устанавливаем новые стили. Открываем программу Adobe Photoshop идем в меню "Edit - Present Manager..." В открывшемся окне нажимаем кнопку выпадающего меню и выбираем вкладку "Styles" Теперь нажимаем клавишу "Load" и появляется окно windows в котором мы находим место где лежат наши стили, выбираем нужный стиль и жмем кнопку "Load" в проводнике После этого стили загружены и в нашем окне они отображаются внизу после стандартных Устанавливаем новые кисти в Фотошоп Как всегда - все проще простого. Копируем нашу скачанную кисть (обычно имеем разрешение ".abr") и вставляем в папку по умолчанию C:\Program Files\Adobe\Adobe Photoshop CS4\Presets\Brushes\. Если у вас другая версия Фотошоп или вы изначально изменили путь установки программы, то адрес будет другим: После того как файл скопирован в папку с кистями, мы можем запускать фотошоп и кисти появятся автоматически, отразившись в списке кистей. Если Вы скопировали файл в папку в то время как сам фотошоп был открыт, то кисти появятся только после перезапуска программы Photoshop. Вот где можно найти установленные кисти: Устанавливаем новый шрифт в Photoshop Инструкция по установке новых шрифтов для программы Adobe Photoshop (фотошоп) В этом уроке я помогу Вам установить новые шрифты. Итак, вероятно у вас уже есть скачанный шрифт, поэтому следуйте инструкции: Идем: Пуск - Панель Инструментов, ищем там папку со шрифтами: Открываем папку и просто вставляем туда наш шрифт, предварительно скопировав. Или идем в меню Файл - Установить шрифт. И Ваш шрифт окажется в этой папке: ВСЕ! Таким образом новый шрифт у вас появится не только в Adobe Photoshop (фотошоп), но и во всех остальных, которые их используют , например Word Удачи Уроки ФОТОШОП… |
Вы сейчас не можете прокомментировать это сообщение.
Дневник установка фотошоп СS-4 b и к нему что-то | Владимир_Павлович - Дневник Владимир_Павлович |
Лента друзей Владимир_Павлович
/ Полная версия
Добавить в друзья
Страницы:
раньше»