Paint (скрины, обрезка, стрелки)
18-10-2010 20:22
к комментариям - к полной версии
- понравилось!
Это цитата сообщения Inmira Оригинальное сообщение
Стандартный Paint (Скрины, обрезка, стрелки).
Так сложилось, что энное кол-во времени мне пришлось жить без привычных программ, - фотошопа, программ для скринов и многих других. Очень тоскливо, но приспосабливаться пришлось
И те же скрины со стрелками приходилось делать в стандартном Paint, хоть и недолго, но тоже пришлось
Поэтому поделюсь приобретенными навыками, хотя все настолько просто, что, казалось бы, и объяснять нечего, но вопросы есть и в личке и в комментах, поэтому напишу чуть-чуть. :-)
Сфотографировать экран просто, - нужно нажать клавишу Print Screen (PrtScr):
 [600x237]
[600x237]
(На некоторых клавиатурах перед нажатием Print Screen необходимо нажать клавишу F (в верхнем ряду дополнительных клавиш или клавишу Office) иначе упорно открывается принтер:-( )
Экран сфотографирован, нам нужно эту фотографию "распечатать", ибо пока фотография есть только "на мышке" (в буфере). Для этого нам потребуется какой-нибудь редактор графики. Мы будем использовать Paint, который есть у всех, кто пользуется Windows.
Итак,
Этот простейший графический редактор входит в пакет стандартных программ Windows.
Найти его можно Пуск > Все программы > Стандартные > Paint:
 [400x518]
[400x518]
Нашли? Кликаем по надписи Paint и у нас открывается окно редактора:
Теперь - Правка > Вставить:
 [232x222]
[232x222]
Или нажимаем сочетание клавиш Ctrl + V.
Как видим, у нас фотография всего, что было на экране в момент "снимка". А нам, допустим нужна только эта картинка (в красной рамке).
 [500x379]
[500x379]
"Вырезать" ее можно двумя способами (может, есть и другие, но мой метод "тыка" вывел меня только на эти 2 способа ).
).
Берем прямоугольное выделение, выбираем выделение для использования прозрачного фона (прозрачный фон - всегда хорошо ):
):
 [45x208]
[45x208]
Выделяем нужную нам область (она обводится такой пунктирной линией):
 [550x363]
[550x363]
Идем в Правка > Копировать:
 [231x180]
[231x180]
Или нажимаем сочетание клавиш Ctrl + C.
Создаем новый файл. Файл > Создать:
 [256x55]
[256x55]
Или нажимаем сочетание клавиш Ctrl + N.
В открывшемся окошке жмем "Нет":
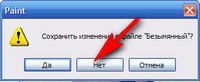
И у нас открывается новый файл:
 [350x266]
[350x266]
Идем в Правка > Вставить:
 [227x185]
[227x185]
(Сочетание клавиш Ctrl + V)
Все, картинка вырезана, можно сохранять:
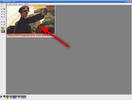 [350x265].
[350x265].
Идем в Файл > Сохранить:
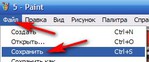 [257x107]
[257x107]
(Сочетание клавиш Ctrl + S)
В открывшемся окне выбираем папку, куда хртим сохранить (я сохраняю на раб. стол), называем наш файл (у меня "5"), нажимаем на галочку по стрелке и выбираем формат (для скринов - JPEG):
 [500x459]
[500x459]
Жмем кнопку "Сохранить"
Снова фотографируем экран и повторяем все действия до слов "Первый способ":
Двигаем полосы прокрутки до упора (вниз и вправо):
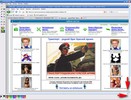 [500x379]
[500x379]
Встаем на самый угол картинки (видна тонюсенькая голубая линия), наш курсор принимает вид двухсторонней черной стрелки:

и тянем к нижнему правому углу того фрагмента скрина, который хотим оставить. При этом образуется такая ограничительная точечная линия:
 [500x380]
[500x380]
Вышло так:
 [300x228]
[300x228]
И теперь нам надо обрезать картинку слева и сверху. Идем в Рисунок > Отразить , повернуть:
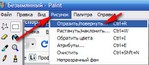 [348x152]
[348x152]
(Сочетание клавиш Ctrl + R)
В открывшемся меню выбираем Повернуть на угол > 180 :
 [306x207]
[306x207]
Картинка повернулась, снова встаем на уголок и тянем:
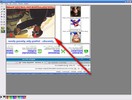 [500x378]
[500x378]
Все, закончили . Нам осталось повернуть картинку обратно (снова - Рисунок > Отразить , повернуть и опять выбираем Повернуть на угол > 180 .
. Нам осталось повернуть картинку обратно (снова - Рисунок > Отразить , повернуть и опять выбираем Повернуть на угол > 180 .
 [300x227]
[300x227]
Ну и сохраняем картинку в JPEG.
Готовых стрелок я не нашла ... Или плохо искала, или их там нет, не знаю(((
... Или плохо искала, или их там нет, не знаю(((
Покажу картинками, как их можно нарисовать)
Линией (снизу выбираете толщину линии):
 [170x259]
[170x259]
Многоугольником (я нарисовала треугольник и прямоугольник, для наглядности разным цветом).
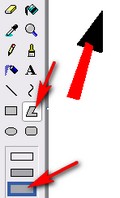
Этим же многоугольником можно рисовать одной линией, так:

Когда контур замкнется, - вся стрелка закрасится:-)
Нюанс:-) Проверяйте галочку на "Непрозрачный фон", здесь:
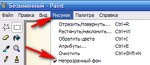 [300x130]
[300x130]
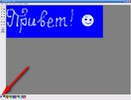 [350x266]
[350x266]
Двойной клик по облюбованному цвету откроет окно "Изменение палитры", где нажимаем на кнопку "Определить цвет":
 [150x224]
[150x224]
И можем выбирать:
 [350x236]
[350x236]
Еще можно почитать Справку , тут лежит:
 [349x94]
[349x94]
 [450x368]
[450x368]
На самом деле - очень много скринов и букАФФ, а все просто, не пугайтесь :-)
Добавлю , - можно скачать Paint.NET - намного более функциональный редактор, и в нем все делается проще и быстрее. Оф. рус. сайт Paint.NET. А скрины проще всего делать в FSCapture.
вверх^
к полной версии
понравилось!
в evernote
Это цитата сообщения Inmira Оригинальное сообщение
Стандартный Paint (Скрины, обрезка, стрелки).
Так сложилось, что энное кол-во времени мне пришлось жить без привычных программ, - фотошопа, программ для скринов и многих других. Очень тоскливо, но приспосабливаться пришлось
И те же скрины со стрелками приходилось делать в стандартном Paint, хоть и недолго, но тоже пришлось
Поэтому поделюсь приобретенными навыками, хотя все настолько просто, что, казалось бы, и объяснять нечего, но вопросы есть и в личке и в комментах, поэтому напишу чуть-чуть. :-)
Скрин (скриншот, screenshot)
— изображение, полученное компьютером и показывающее в точности то, что видит пользователь на экране монитора или другого устройства вывода. (Википедия)Сфотографировать экран просто, - нужно нажать клавишу Print Screen (PrtScr):
 [600x237]
[600x237](На некоторых клавиатурах перед нажатием Print Screen необходимо нажать клавишу F (в верхнем ряду дополнительных клавиш или клавишу Office) иначе упорно открывается принтер:-( )
Экран сфотографирован, нам нужно эту фотографию "распечатать", ибо пока фотография есть только "на мышке" (в буфере). Для этого нам потребуется какой-нибудь редактор графики. Мы будем использовать Paint, который есть у всех, кто пользуется Windows.
Итак,
стандартный Paint
.Этот простейший графический редактор входит в пакет стандартных программ Windows.
Найти его можно Пуск > Все программы > Стандартные > Paint:
 [400x518]
[400x518]Нашли? Кликаем по надписи Paint и у нас открывается окно редактора:
Теперь - Правка > Вставить:
 [232x222]
[232x222]Или нажимаем сочетание клавиш Ctrl + V.
Как видим, у нас фотография всего, что было на экране в момент "снимка". А нам, допустим нужна только эта картинка (в красной рамке).
 [500x379]
[500x379]"Вырезать" ее можно двумя способами (может, есть и другие, но мой метод "тыка" вывел меня только на эти 2 способа
Первый способ:
Берем прямоугольное выделение, выбираем выделение для использования прозрачного фона (прозрачный фон - всегда хорошо
 [45x208]
[45x208]Выделяем нужную нам область (она обводится такой пунктирной линией):
 [550x363]
[550x363]Идем в Правка > Копировать:
 [231x180]
[231x180]Или нажимаем сочетание клавиш Ctrl + C.
Создаем новый файл. Файл > Создать:
 [256x55]
[256x55]Или нажимаем сочетание клавиш Ctrl + N.
В открывшемся окошке жмем "Нет":
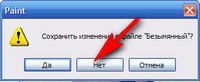
И у нас открывается новый файл:
 [350x266]
[350x266]Идем в Правка > Вставить:
 [227x185]
[227x185](Сочетание клавиш Ctrl + V)
Все, картинка вырезана, можно сохранять:
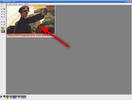 [350x265].
[350x265]. Идем в Файл > Сохранить:
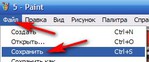 [257x107]
[257x107](Сочетание клавиш Ctrl + S)
В открывшемся окне выбираем папку, куда хртим сохранить (я сохраняю на раб. стол), называем наш файл (у меня "5"), нажимаем на галочку по стрелке и выбираем формат (для скринов - JPEG):
 [500x459]
[500x459]Жмем кнопку "Сохранить"
Второй способ.
Снова фотографируем экран и повторяем все действия до слов "Первый способ":
Двигаем полосы прокрутки до упора (вниз и вправо):
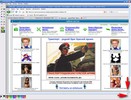 [500x379]
[500x379]Встаем на самый угол картинки (видна тонюсенькая голубая линия), наш курсор принимает вид двухсторонней черной стрелки:

и тянем к нижнему правому углу того фрагмента скрина, который хотим оставить. При этом образуется такая ограничительная точечная линия:
 [500x380]
[500x380]Вышло так:
 [300x228]
[300x228]И теперь нам надо обрезать картинку слева и сверху. Идем в Рисунок > Отразить , повернуть:
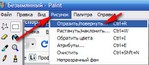 [348x152]
[348x152](Сочетание клавиш Ctrl + R)
В открывшемся меню выбираем Повернуть на угол > 180 :
 [306x207]
[306x207]Картинка повернулась, снова встаем на уголок и тянем:
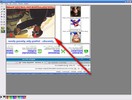 [500x378]
[500x378]Все, закончили
 [300x227]
[300x227]Ну и сохраняем картинку в JPEG.
Стрелки в Paint
Готовых стрелок я не нашла
Покажу картинками, как их можно нарисовать)
Линией (снизу выбираете толщину линии):
 [170x259]
[170x259]Многоугольником (я нарисовала треугольник и прямоугольник, для наглядности разным цветом).
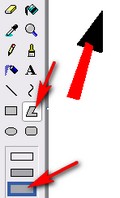
Этим же многоугольником можно рисовать одной линией, так:

Когда контур замкнется, - вся стрелка закрасится:-)
Нюанс:-) Проверяйте галочку на "Непрозрачный фон", здесь:
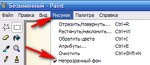 [300x130]
[300x130]Выбор цвета
, тут: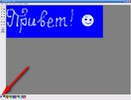 [350x266]
[350x266]Двойной клик по облюбованному цвету откроет окно "Изменение палитры", где нажимаем на кнопку "Определить цвет":
 [150x224]
[150x224]И можем выбирать:
 [350x236]
[350x236]Еще можно почитать Справку , тут лежит:
 [349x94]
[349x94] [450x368]
[450x368]На самом деле - очень много скринов и букАФФ, а все просто, не пугайтесь :-)
Добавлю , - можно скачать Paint.NET - намного более функциональный редактор, и в нем все делается проще и быстрее. Оф. рус. сайт Paint.NET. А скрины проще всего делать в FSCapture.
Вы сейчас не можете прокомментировать это сообщение.
Дневник Paint (скрины, обрезка, стрелки) | сьюзи_Кватро - Дневник сьюзи_Кватро |
Лента друзей сьюзи_Кватро
/ Полная версия
Добавить в друзья
Страницы:
раньше»