 [показать]
[показать]
Советник президента по Интернету,
основатель компании Liveinternet и
системы «Медиаметрикс» Герман Клименко
и интернет-омбудсмен Дмитрий Мариничев обсудили,
насколько технически реально ограничить доступ к Сети. Они не гарантировали защиту прав интернет-пользователей....
Чтобы не потерять свою коллекцию материалов, собранных в ЛИРУ, лучше сохранить свой дневник на кромпьютер. Дневник сохраняется без дизайна и без комментариев вот в таком виде:
 [698x235]
[698x235]
Далее Сохранение дневника LiveInternet на компьютер с картинками. Конвертер XML в HTML
В адресной строке вставляем в адрес свой Лирушный логин и слово export, например
http://www.liveinternet.ru/users/milendia_solomarina/
Чтобы перейти на страницу «Экспорт», нужно к адресу дневника добавить слово «export». http://www.liveinternet.ru/users/ЛОГИН/export , копируем его и вставляем в адресную строку браузера.
Например, вот так:
 [523x74]
[523x74]
Если перейти по этой ссылке то откроется примерно такая страница:
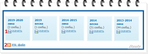 [593x217]
[593x217]
Откроется новая вкладка. На ней вы увидите голубые квадраты
 [664x443]
[664x443]
1. Щелчок правой кнопкой мыши на "скачать", в выпавшем меню выбираем "сохранить..." Сохраняем в заранее созданную папку. И так со всеми файлами, которые хотите сохранить. При сохранении можно их переименовать (только не трогайте точку с расширением).
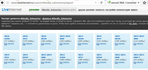 [700x330]
[700x330]
В архиве на сайте все записи дневника разбиты на части по сезонам. Обратите внимание, что если нужно скачать свои записи, то войдите под своим именем, иначе будут доступны только открытые для всех посты. Также обратите внимание на обведенную красным ссылку «XSL-файл».
На странице «Экспорт дневника» администрация всё подробно написала: «позволяем вам скачать дневник по частям — за каждый месяц, который он велся, в формате XML. Для этого выберите ниже год и месяц, за который вам нужны данные — и нажмите на этой ссылке правую кнопку мыши и выберите «сохранить как...» и положите в директорию на диске. Чтобы было удобно скаченное просматривать — сделайте это же со ссылкой на XSL файл, который надо положить в ту же директорию, куда вы положили XML файлы.
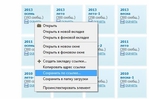 [показать]
[показать]
2. Щелчок правой кнопкой мыши на "XSL-файл" и так же сохраняем все выбранные файлы. Сохраняем ОДИН РАЗ!
 [407x272]
[407x272]
Сохраняем файл за файлом, может потребоваться целая ночь...
 [показать]
[показать]
Заходим в созданную папку, там у нас эти файлы.
 [395x204]
[395x204]
Двойной клик на файле xml, откроется окно браузера, в котором и можно будет просматривать ваш дневник. Потом следующий xml-файл и т.д.
Говорят, что такой способ позволяет открываеть дневник офф-лайн только в браузере Internet Explorer. Видимо так прописано сервером Лиру.
Удивительно, но в Сети тяжело найти сервисы или программы, которые перекодируют XML в HTML. Однако можно попробовать следующее:
Сохраните XML-файлы дневника в одну папку. Запустите программу Advanced XML Converter
СКАЧАТЬ МОЖНО ТУТ http://advanced-xml-converter.soft32.com/.
В меню программы выберите значок «Open XML» («Открыть XML»). Выберите файл для конвертации. Ниже будет написано, как конвертировать сразу все скаченные файлы, но сначала нужно настроить программу. Хотя, можно и не настраивать…
 [352x141]
[352x141]
После открытия файла нужно нажать левой кнопкой мыши на ветку «channel». Не знаю, почему именно так, но без простого нажатия на эту строчку файл перекодируется не весь – только заголовок.
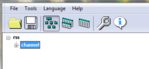 [353x163]
[353x163]
В верхнем меню выбираем «Tools» («Инструменты») и «Field manager» («Менеджер полей»).
 [355x224]
[355x224]
Файлы XML – это по большому счету, особые таблицы, которые состоят из строчек и столбиков с видами данных. В верхней части снимите «галочки» со всех вкладок, кроме «image» («изображение») и «item» («элемент»).
На вкладке изображений в правом окошке оставьте только «title» («заголовок») и собственно «image» («изображение»).
 [640x363]
[640x363]
Порядок пунктов в левом окошке можно менять, если нажать на один из них, а затем передвинуть с помощью кнопок «Up» («Вверх») или «Down» («Вниз»). Я расположил так: номер элемента (ID), заголовок и картинка.
То же самое на вкладке «item»: номер, заголовок, дата публикации («pubDate»), рубрика («category») и описание («description»), то есть, в нашем случае – содержание поста.
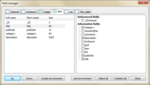 [640x363]
[640x363]
После этого экспортируем таблицы XML в файл HTML. Нажмите на кнопку «Export tables».
 [350x156]
[350x156]
В окне экспорта нужно выбрать «All tables to one output file» («Все таблицы в один файл») или «Every table to own output file» («Каждую таблицу в собственный файл») – удобнее, наверное, всё сохранить одним файлом.
Кнопкой «Browse» выбираем папку сохранения («Destination»), тип файла «File type» – «html: Demo». После этого можно просмотреть, что получится (кнопка «View») или конвертировать файл (кнопка «Convert»).
 [640x375]
[640x375]
Кстати, кнопка настроек «Options» позволяет указать цвета и границы сохраняемых таблиц.
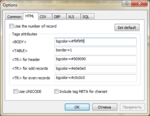 [440x341]
[440x341]
Также настройки можно найти в главном окне за кнопкой с гаечным ключом «Convert options».
 [355x145]
[355x145]
Сохранение дневника на компьютер с картинками
Итак, нажали кнопку «Convert» и через несколько секунд откроется страница в браузере с записями нашего дневника в таблице: номер, заголовок, дата, рубрика, текст поста.
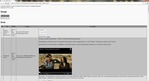 [640x347]
[640x347]
Открытый документ HTML нужно сохранить с вложенными файлами (картинками). Нажимаем известную комбинацию клавиш Ctrl+S и выбираем тип файла «Веб-страница полностью» (в Google Chrome), «HTML-файл с изображениями» (в браузере Opera). В итоге должен получиться HTML-файл и одноименная папка с картинками и другими файлами. Их нужно всегда держать вместе.
Обычный HTML-файл содержит код, где указаны ссылки на изображения - она загружена на сервер img0.liveinternet.ru и, конечно, будет видна, только если компьютер подключен к Интернету.
 [640x380]
[640x380]
В файле HTML картинка на локальном компьютере и интернет не нужен.
Если в верхнем меню программы выбрать «File» («Файл») – «Convert files from folder» («Конвертировать файлы из папки»), то можно перекодировать сразу все сохраненные XML-файлы с записями дневника.
 [355x144]
[355x144]
Выберите этот пункт меню, укажите папку-источник (вверху), в один файл или каждый XML в свой HTML (наверное, лучше выбрать свой файл, чтобы браузер не сошел с ума, открывая сразу все страницы дневника), папку назначения, формат выходного файла. Нажать кнопку «Convert» («Конвертировать»).
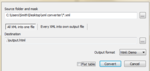 [506x240]
[506x240]
ЕЩЁ СПОСОБ сохранить весь свой блог на компьютер на случай непредвиденных ситуаций.
HTTrack Website Copier 3.43-7 Нажмите на название программы, там её описание и ссылка для скачивания.
Скачиваем программу (она в архиве), затем нужн извлечь все папки с архива к себе в комп. Заходим в папку с программой и запускаем фаил:
Выбираем язык в табличке:
 [показать]
[показать]
Выбираем как показано на картинке: Русский язык (Russian) и нажимаем ОК и Нажимаем ДАЛЕЕ
В следующем окне нажимаем "ДОБАВИТЬ Url"
Появиться новое окно в котором надо ввести (приведу пример с моим блогом)
адрес вашего блога: http://www.liveinternet.ru/user/zhanna230780/
Логин (это ваш никнэйм на ЛИРУ): Zhanna230780
Пароль: ************
 [показать]
[показать]
В самом углу есть кнопка: Jage_windo.
При нажатии на эту кнопку появляется окно:
 [показать]
[показать]
Нажимаем ДАЛЕЕ
В новом окне выбираем то соединение, через которые вы выходите в инет.
Нажимаем кнопку ГОТОВО и ждем пока блог копируется вам на комп!
 [показать]
[показать]
Примерно такой рисунок будет висеть весь процесс скачивания.
 [700x269]
[700x269]
Чтобы преобразовать HTML в текст, воспользуйтесь декодировщиком:
На странице http://www.theithelper.ru/Tools/1040"]HTML Encode/Decode онлайн[/url] в верхнюю часть окна введите HTML текст,
выберите тип операции "Encode", нажмите "Encode/Decode".
Удач! @Milendia