Создай огненный текст в Фотошоп
В этом уроке вы узнаете, как создать фантастический текст с эффектом огня в Фотошоп.
Дополнительные материалы:
Шрифт
Текстура дерева
Текстура огня
Шаг 1. Создаем новый документ с черным фоном любого размера, добавляем новый слой и пишем текст темно-красного цвета:
На текстовом слое применяем стили слоя Layer - Layer Style (Слой - Стиль слоя):
Inner Shadow (Тень)
Bevel and Emboss (Фаска и тиснение)
Gradient Overlay (Перекрытие градиентом)
Stroke (Обводка)
И получаем вот такой эффект:
Шаг 2. Теперь давайте добавим текстуру дерева. Импортируем изображение в Фотошоп, загружаем выделение текстового слоя (удерживая CTRL, кликаем по миниатюре слоя) и перетаскиваем выделение на текстуру:
Копируем (CTRL+C) и вставляем (CTRL+V) выделенную область на текст, затем уменьшаем непрозрачность слоя примерно до 65%:
Дублируем (CTRL+J) слой с текстурой и меняем режим смешивания копии на Overlay (Перекрытие), увеличиваем непрозрачность слоя до 100%. Получаем вот такой результат:
Дополнительно вы можете добавить корректирующий слой Color Balance (Цветовой баланс) в качестве обтравочной маски (CTRL+ALT+G) для слоя с текстурой, чтобы слегка отредактировать цвет:
Получаем такой эффект:
Шаг 3. Теперь добавим текстуру огня. Загружаем изображение в Фотошоп и выделяем часть огня, как на скриншоте ниже:
Совет: Жмем CTRL+ALT+R, чтобы вызвать инструмент Refine Edge (Усовершенствованные края) и откорректировать края выделения для получения лучшего результата:
Копируем (CTRL+C) и вставляем (CTRL+V) выделение на рабочий документ, располагаем появившийся новый слой над всеми предыдущими и меняем его режим смешивания на Overlay (Перекрытие):
Дублируем огненный слой и меняем режим смешивания копии на Screen (Осветление) - этим мы сделаем текстуру интересней и добавим глубины:
Возвращаемся на изображение с огнем, выделяем другую часть текстуры, копируем и вставляем ее на наш текст: (корректируем режим смешивания огненной текстуры; попробуйте Color Dodge (Осветление основы), Soft Light (Мягкий свет) и Screen (Осветление), экспериментируйте :)
Мы также можем воспользоваться фильтром Liquify (Пластика), чтобы деформировать текстуру и создать эффект пламени:
И получаем вот такой результат:
Шаг 4. Мы можем добавить немного дыма за текстом с помощью фильтра Cloud (Облака) или специальных кистей:
Давайте создадим новую кисть с треугольными частицами - создаем новый документ прямоугольной формы, добавляем новый слой и с помощью Pen Tool ![]() (Перо) (P) рисуем фигуру, как показано ниже:
(Перо) (P) рисуем фигуру, как показано ниже:
Жмем правой кнопкой мышки, выбираем Fill Path (Заливка контура) и создаем контур черного цвета:
Скрываем фоновый слой, кликнув по глазику на панели слоев, переходим Image - Trim (Изображение - Тримминг):
Затем переходим Edit - Define Brush (Редактирование - Определить кисть), вводим имя кисточки и жмем OK:
Создав новую кисть, жмем F5 и в появившемся окне настроек вводим такие параметры:
Shape Dynamics (Динамика формы)
Scattering (Рассеивание)
Other Dynamics (Другая динамика)
Теперь мы можем созданной кистью нарисовать разлетающиеся частицы вокруг текста.
Совет: по ходу работы корректируем размер кисти, чтобы добавить больше глубины изображению, не забудьте сохранить кисть, в будущем может пригодиться.
Шаг 5. Мы почти закончили! Теперь объединим все слои вместе, дублируем получившийся слой и применим к копии фильтр Filter - Noise - Reduce Noise (Фильтр - Шум - Уменьшить шум):
Как вы видите, после применения фильтра мы получили красивый и более интересный текстовый эффект:
Добавим два корректирующих слоя:
Black and White (Черно-белый) (Важно: установите режим смешивания этого слоя на Color Dodge (Осветление основы))
Color Balance (Цветовой баланс)
Как вы видите, благодаря корректирующим слоям мы добавили ярких цветов на изображение:
Автор: PSD Vault
Переводчик: Макс Енин
Ссылка на источник
Данный урок подготовлен для Вас командой сайта http://www.photoshop-master.ru
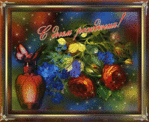 [700x572]
[700x572]
 [700x437]
[700x437]
