Без заголовка
30-08-2007 18:02
к комментариям - к полной версии
- понравилось!
Это цитата сообщения Лика_Сатанеева Оригинальное сообщение
Как сделать блестящую картинку
Вы попросили, а мне вдруг захотелось разместить этот урок) Раз уж он был написан, то должно ему пользу приносить) Предупреждаю сразу: урок писался для девушки, которая открывала фотошоп второй раз в жизни. Поэтому ОЧЕНЬ подробно. Но может мне и кажется, что это подробно. Если нет, говорите – будем редактировать.
 [268x236]
[268x236]
Как сделать блестящую картинку?
Вначале нам нужно то, что мы будем «блестить» ))))
Я взяла шаблон в фотошопе и раскрасила его:

Создадим второй слой. Если панель «слои» не открыта то: окна>слои. В окне «слои» на слое 1 правой кнопкой мыши: дублировать слой.
 [371x338]
[371x338]
Итак, у нас два слоя. Если представить реальную блестящую наклейку, то, скорее всего, она имеет неровную поверхность. И блестки, те, которые в данный момент не отсвечивают, могут иметь цвет как темнее, так и светлее основного. Можно взять кисточку и терпеливо натыкать в нее «не светящихся» блесток. Этот способ хорош еще и тем, что можно добавить какой-нибудь посторонний цвет, что может оказаться интересно. Но мне захотелось решить эту проблему быстрее, поэтому я добавляю шум: Фильтр> Noise > Add Noise в открывшемся окне я выбрала вот такие параметры:
 [311x421]Теперь тоже самое следует сделать и с другим слоем с небольшим отличием. В моем случае во втором слое параметр Количество имеет 45% .
[311x421]Теперь тоже самое следует сделать и с другим слоем с небольшим отличием. В моем случае во втором слое параметр Количество имеет 45% .
У нас получилось две немного отличающиеся картинки « в точечку»
Теперь создадим два пустых слоя. Ну, в целом можно и не создавать, но если потом захочется что-то стереть, то с отдельными слоями работать будет легче ;)
Для этого в окне «слои» нажимаем 2 раза кнопочку с листочком:
 Берем карандашик нужного размера, - я взяла размером в 3 пикселя, -и рисуем блестки на одном из пустых слоев:
Берем карандашик нужного размера, - я взяла размером в 3 пикселя, -и рисуем блестки на одном из пустых слоев:
 [442x293]
[442x293]
Потом делаем активным оставшийся пустой слой и рисуем блестки на нем так же произвольно. Их может быть меньше или больше.
Переходим к самому красивому этапу. Создаем блики. Для этого у меня есть специальная кисточка в виде крестика. Если такой нет, можно нарисовать вот такую картинку размером 21 на 21 пиксель черным карандашом размером в 1 пиксель.
 Ее легче нарисовать, если лист увеличить с помощью лупы. А ровные линии получаются благодаря удерживанию клавиши shift во время рисования.
Ее легче нарисовать, если лист увеличить с помощью лупы. А ровные линии получаются благодаря удерживанию клавиши shift во время рисования.
Далее: Редактирование> определить кисть
 [276x457]Получилась кисточка для бликов.
[276x457]Получилась кисточка для бликов.
Выбираем белый цвет.
Рисуем блики там же, где и точки в произвольном порядке. В начале на одном слое, потом на другом.
Можно сделать интереснее! На следующем слое блики можно немного повернуть.
Вообще-то кисти можно развернуть силами фотошопа, но конкретно такая кисть почему-то портится в размере. Может это лично мой глюк.. не знаю. Так что проще всего создать еще один блик с немного другим направлением лучей.
Итак, у нас все готово!!!
Переходим в программу Adobe ImageReady, нажав самую нижнюю кнопку на панели инструментов:
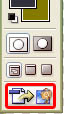
(можно сохранить заготовку в формате psd. И запустить программу Adobe ImageReady. ) Открываем рисунок там.
Внизу у нас имеется панель с кадрами. Там уже появился один кадр. В нем видны все слои нашей розы одновременно. Нам нужно видеть только два: первый слой с первой розой и первый слой с блестками.
В панели слоев убираем мышкой глазики у ненужных нам слоев:
 [223x263]В панели кадров нажимаем уже знакомый листочек для создания еще одного кадра:
[223x263]В панели кадров нажимаем уже знакомый листочек для создания еще одного кадра:
 [301x133]
[301x133]
Теперь в этом втором кадре делаем видимыми два других слоя: второй цветок и вторые блестки.
Почти готово!
Можно уже нажать на панели кадров на кнопочку и посмотреть что вышло!
и посмотреть что вышло!
Осталось отрегулировать.
У каждого кадра есть подпись 0 sec. Если нажать на стрелочку рядом с надписью, можно будет выбрать быстроту перемещения с одного кадра на другой. Как я заметила, обычно блестяшки имеют продолжительность по 0,2 секунды каждый кадр.
Теперь осталось только сохранить в формате gif.
На листе с розой вверху есть 4 закладки: Original\ Optimized\ 2-Up\ 4-Up
Выбираем 4-Up и у нас появляется 4 варианта картинки: то, с чего начали, и три варианта оптимизации. Включаем наш гиф и смотрим из этих 3ех что выбрать. Если качество не очень отличается, то выбираем тот, который весит меньше килобайт.
Далее File > Save Optimized
Можно кричать ура)))
 [268x236]
[268x236]
В архиве роза в psd – если кому нужно в слоях покопаться ;).
вверх^
к полной версии
понравилось!
в evernote
Это цитата сообщения Лика_Сатанеева Оригинальное сообщение
Как сделать блестящую картинку
Вы попросили, а мне вдруг захотелось разместить этот урок) Раз уж он был написан, то должно ему пользу приносить) Предупреждаю сразу: урок писался для девушки, которая открывала фотошоп второй раз в жизни. Поэтому ОЧЕНЬ подробно. Но может мне и кажется, что это подробно. Если нет, говорите – будем редактировать.
 [268x236]
[268x236]Как сделать блестящую картинку?
Вначале нам нужно то, что мы будем «блестить» ))))
Я взяла шаблон в фотошопе и раскрасила его:

Создадим второй слой. Если панель «слои» не открыта то: окна>слои. В окне «слои» на слое 1 правой кнопкой мыши: дублировать слой.
 [371x338]
[371x338]Итак, у нас два слоя. Если представить реальную блестящую наклейку, то, скорее всего, она имеет неровную поверхность. И блестки, те, которые в данный момент не отсвечивают, могут иметь цвет как темнее, так и светлее основного. Можно взять кисточку и терпеливо натыкать в нее «не светящихся» блесток. Этот способ хорош еще и тем, что можно добавить какой-нибудь посторонний цвет, что может оказаться интересно. Но мне захотелось решить эту проблему быстрее, поэтому я добавляю шум: Фильтр> Noise > Add Noise в открывшемся окне я выбрала вот такие параметры:
 [311x421]Теперь тоже самое следует сделать и с другим слоем с небольшим отличием. В моем случае во втором слое параметр Количество имеет 45% .
[311x421]Теперь тоже самое следует сделать и с другим слоем с небольшим отличием. В моем случае во втором слое параметр Количество имеет 45% .У нас получилось две немного отличающиеся картинки « в точечку»
Теперь создадим два пустых слоя. Ну, в целом можно и не создавать, но если потом захочется что-то стереть, то с отдельными слоями работать будет легче ;)
Для этого в окне «слои» нажимаем 2 раза кнопочку с листочком:
 [442x293]
[442x293]Потом делаем активным оставшийся пустой слой и рисуем блестки на нем так же произвольно. Их может быть меньше или больше.
Переходим к самому красивому этапу. Создаем блики. Для этого у меня есть специальная кисточка в виде крестика. Если такой нет, можно нарисовать вот такую картинку размером 21 на 21 пиксель черным карандашом размером в 1 пиксель.
 Ее легче нарисовать, если лист увеличить с помощью лупы. А ровные линии получаются благодаря удерживанию клавиши shift во время рисования.
Ее легче нарисовать, если лист увеличить с помощью лупы. А ровные линии получаются благодаря удерживанию клавиши shift во время рисования.Далее: Редактирование> определить кисть
 [276x457]Получилась кисточка для бликов.
[276x457]Получилась кисточка для бликов. Выбираем белый цвет.
Рисуем блики там же, где и точки в произвольном порядке. В начале на одном слое, потом на другом.
Можно сделать интереснее! На следующем слое блики можно немного повернуть.
Вообще-то кисти можно развернуть силами фотошопа, но конкретно такая кисть почему-то портится в размере. Может это лично мой глюк.. не знаю. Так что проще всего создать еще один блик с немного другим направлением лучей.
Итак, у нас все готово!!!
Переходим в программу Adobe ImageReady, нажав самую нижнюю кнопку на панели инструментов:
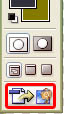
(можно сохранить заготовку в формате psd. И запустить программу Adobe ImageReady. ) Открываем рисунок там.
Внизу у нас имеется панель с кадрами. Там уже появился один кадр. В нем видны все слои нашей розы одновременно. Нам нужно видеть только два: первый слой с первой розой и первый слой с блестками.
В панели слоев убираем мышкой глазики у ненужных нам слоев:
 [223x263]В панели кадров нажимаем уже знакомый листочек для создания еще одного кадра:
[223x263]В панели кадров нажимаем уже знакомый листочек для создания еще одного кадра: [301x133]
[301x133]Теперь в этом втором кадре делаем видимыми два других слоя: второй цветок и вторые блестки.
Почти готово!
Можно уже нажать на панели кадров на кнопочку
Осталось отрегулировать.
У каждого кадра есть подпись 0 sec. Если нажать на стрелочку рядом с надписью, можно будет выбрать быстроту перемещения с одного кадра на другой. Как я заметила, обычно блестяшки имеют продолжительность по 0,2 секунды каждый кадр.
Теперь осталось только сохранить в формате gif.
На листе с розой вверху есть 4 закладки: Original\ Optimized\ 2-Up\ 4-Up
Выбираем 4-Up и у нас появляется 4 варианта картинки: то, с чего начали, и три варианта оптимизации. Включаем наш гиф и смотрим из этих 3ех что выбрать. Если качество не очень отличается, то выбираем тот, который весит меньше килобайт.
Далее File > Save Optimized
Можно кричать ура)))
 [268x236]
[268x236]В архиве роза в psd – если кому нужно в слоях покопаться ;).
Вы сейчас не можете прокомментировать это сообщение.
Дневник Без заголовка | Ирочкаа - ДнеФФ БаБоЧки!!!!!!!! |
Лента друзей Ирочкаа
/ Полная версия
Добавить в друзья
Страницы:
раньше»