Как заменить белый цвет на другой в одежде
Это цитата сообщения Иримед Оригинальное сообщение
Круглый край или как красиво закрыть петли иглой. Мастер-класс
Автор: Попова Е.И.

Текст автора: " Данный прием закрытия петель иглой используется в любом вязании, машинном или ручном. Это не принципиально. Если резинка связана на машине, то лучше всего снять открытые петли на спицу подходящего размера. Если резинка связана вручную, то просто вооружаемся иголкой с тупым концом и пряжей для сшивания. Усаживаемся поудобнее в любимое кресло и начинаем священнодействие!
Для начала давайте посмотрим на наши петельки. Они надеты на спицу правыми дужками ближе к нам, а левые дужки находятся с противоположной от нас стороны. На нижележащих рядах петли расположены в плоскости: левая дужка слева, а правая - справа. Это важно. Потому что в процессе мы должны будем соединить петли таким образом, чтобы левая дужка предыдущей петли была сшита с правой дужкой последующей. Мудрёно? На самом деле все достаточно просто."
Чтобы было попроще запомнить, что с чем сшивается, заучиваем медитационную фразу: "лицо с лицом, изнанка с изнанкой". Это значит, что петли сшиваются попарно, лицевая с лицевой, а изнаночная с изнаночной."

Это цитата сообщения чего-ты-хочешь Оригинальное сообщение
Новая порция жаккарда
Новая порция жаккарда
и исландских мотивов со схемами
Подберём по цвету остатки пряжи и пустим её в дело: отличные узоры спицами

Это цитата сообщения Бусильда50 Оригинальное сообщение
Свободный пуловер с рукавами 3/4

Свободный пуловер с рукавами 3/4. Размеры S, М, L, XL, 1X и 2Х, на фото на с. 30 показан размер S.
РАЗМЕРЫ ИЗДЕЛИЯ
• Окружность груди 106,5 (115,5; 124,5; 132; 141; 150) см
• Длина 55 (55; 55; 59,5; 59,5; 59,5) см
• Ширина рукава в верхней части 38 (40,5; 43; 45,5; 48; 48) см
ВАМ ПОТРЕБУЕТСЯ
• 15 (16Л 7,18,19,20) мотков пряжи (50 г/ 115 м) Desire от Grignasco (шерсть/шелк), цвет 865 серый
• Спицы 3,75 и 4,5 мм ИЛИ ДРУГОГО РАЗМЕРА ДЛЯ ДОСТИЖЕНИЯ ТРЕБУЕМОЙ ПЛОТНОСТИ ВЯЗАНИЯ
• Круговые спицы 4,5 мм длиной 60 см
• Доп. спица для кос
• Маркеры для вязания и петледержатели
Это цитата сообщения tangoA Оригинальное сообщение
Клад для вязальщицы- все виды соединения трикотажных деталей (спицы)
.
Клад для вязальщицы - все виды соединения трикотажных деталей (спицы)
1.

Это цитата сообщения руки_без_скуки Оригинальное сообщение
Пуловер. Спицы.
размер пуловера: 36/38 (40/42) 44/46.
Это цитата сообщения Бусильда50 Оригинальное сообщение
Ажурная накидка

Белоснежная воздушная накидка, выполненная из льняной пряжи ажурным узором, незаменимая вещь для летних дней.
Размеры: ХS/S (М/L)
Вам потребуется: 400 (500) г пряжи белого цвета (№ 784.0001) Lang Yarns Lino (100% льна, 110 м/50 г); прямые спицы Addi № 4,5; набор чулочных спиц № 4.
Узор 1, спицы № 4,5: количество п. кратно 5 + 2 кром/ 1-й р.: кром., *1 изн., 1 накид, снять 1 п,, 2 вместе лиц. и протянуть полученную петлю через снятую п., 1 накид, 1 изн.*, повторять от * до *, закончить 1 изн., 1 кром. Со 2-го по 6-й р. вязать по рисунку, накиды - изн. Повторять с 1-го по 6-й р.
Резинка, спицы № 4; 2 лиц., 2 изн.
Плотность вязания: узор 1 (в слегка растянутом виде): 19 п. х 26 р. = 10 х 10 см.
Перед и спинка: набрать 172 (192) п. и вязать узором 1. На высоте 90 см от наборного края (измерять на весу) закрыть все п.
Сборка: сложить деталь пополам и выполнить боковые швы, соединив между собой стрелки А и В. Затем по краю проймы набрать 72( 84) п. и вязать резинкой. На высоте 3 см закрыть все п.
Схема выкройки

Модель из журнала «Маленькая Диана».
http://www.sovetoskop.ru/2012-03-06-12-37-02/832-nakidka.html
Это цитата сообщения KnitingHobbi Оригинальное сообщение
САМОУЧИТЕЛЬ
Вязание.Самый полезный, полный и современный самоучитель


3.
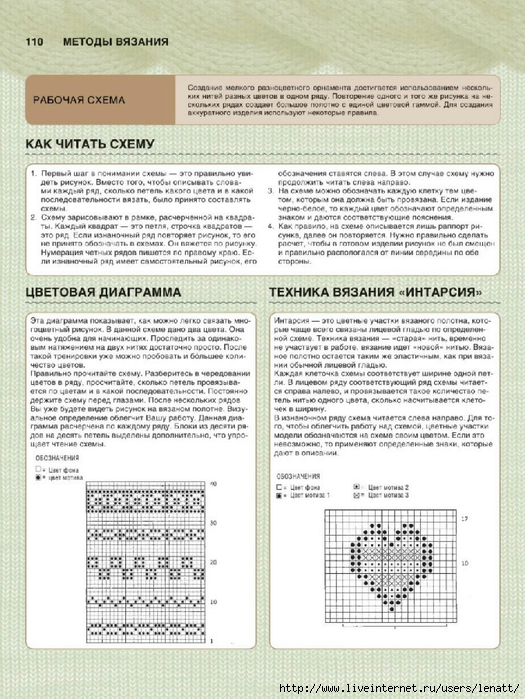
4.

5.
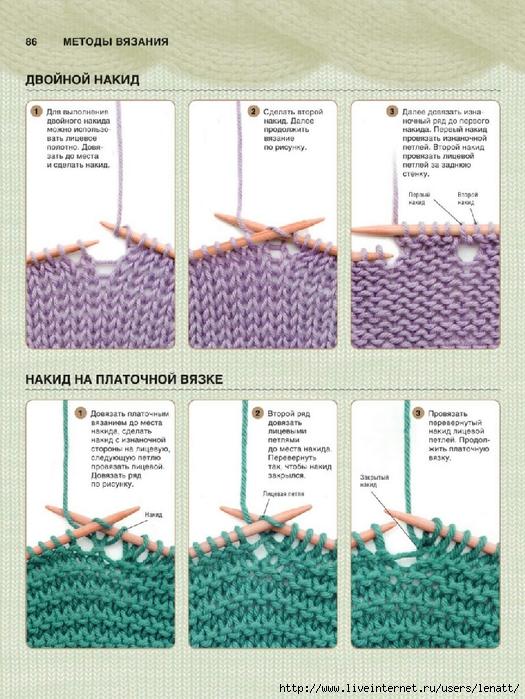
6.

7.
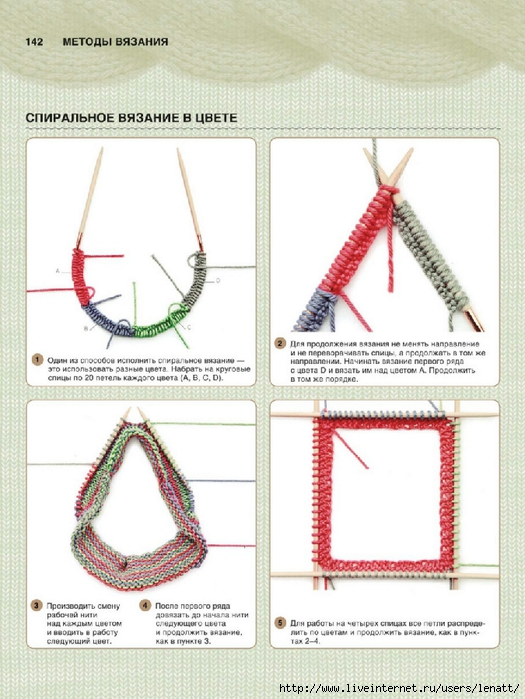
8.

9.

10.

11.

12.

13.
Это цитата сообщения Милиана_ Оригинальное сообщение
Методика расчета оката от Максимовой.
Это цитата сообщения Ipola Оригинальное сообщение
Почему я не жарю и не тушу капусту. Новый способ приготовления.

Это цитата сообщения галина5819 Оригинальное сообщение
Заправка для борща на зиму из дешевых летних овощей
Борщ – замечательный суп, вкусный и наваристый, с множеством овощей, но иногда просто нет времени на то, чтобы подготовить все овощи, почистить их, натереть и обжарить. В таких случаях на помощь может прийти вот такая заготовка для борща. В нее входят уже все овощи, кроме картошки и капусты. Для приготовления борща с такой свекольной заправкой останется лишь сварить бульон, добавить картошку и капусту, а затем, после того как они сварятся, добавить заправку. Варить борщ с заправкой 7-10 минут до готовности. Добавить чеснок, зелень и борщ готов. С этой заправкой вы быстро приготовите как постный борщ, так и борщ с мясом.

 Консервированная заправка для борща на зиму
Консервированная заправка для борща на зимуЭто цитата сообщения Lottaza Оригинальное сообщение
Клипарт глаза зрачки
Клипарт PNG прозрачный фон глазки




