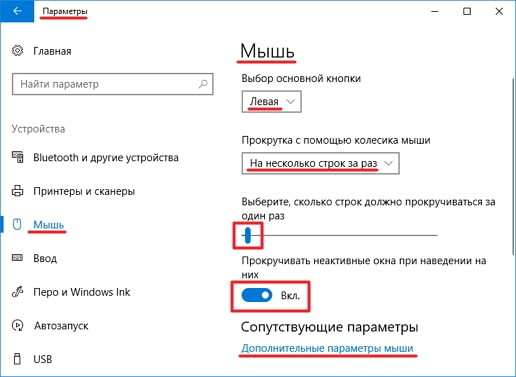Это цитата сообщения Владимир_Шильников Оригинальное сообщение
Windows 10 – как правильно настроить компьютерную мышь.
https://spectr-rv.ru/tvoj-kompyuter/windows-10-kak...no-nastroit-kompyuternuyu-myshСегодня начинающие пользователи узнают, как в Windows 10 правильно настроить компьютерную мышь, чтобы ее использование было максимально удобным персонально для вас.
Как правило, начинающие пользователи эксплуатируют мышку с параметрами, настроенными по умолчанию. Они просто не знают, что Windows 10 позволяет изменять настройки мыши в широких пределах, в результате чего, работу с ней можно сделать гораздо более удобной и комфортной.
В этой статье мы разберемся, как настроить это незаменимое средство управления «под себя», тем более что ничего сложного здесь нет. В качестве примера рассмотрим настройку самой распространенной мыши с двумя кнопками и колесиком прокрутки. При этом мышь может быть, как проводная, так и беспроводная – работают они одинаково.
Основные настройки мыши в Windows 10
Для настройки мыши зайдите в меню «Пуск» и откройте приложение «Параметры», щелкнув по его значку.
В окне «Параметры» откройте раздел «Устройства» и кликните на кнопке «Мышь».
Как видите, на этой вкладке совсем немного настроек, а самая главная из них – «Выбор основной кнопки». По умолчанию, в качестве основной кнопки выбрана левая кнопка мышки. В этом пункте ничего менять не нужно, если, конечно, вы не относитесь к левшам.
В следующем пункте вам нужно установить шаг прокрутки, то есть выбрать количество строк, которое должно прокручиваться за один шаг колесика мышки. В выпадающем списке следует выбрать вариант прокрутки: несколько строк или один экран за шаг колесика.
При выборе варианта «На несколько строк…» активируется расположенная ниже шкала, перемещая ползунок которой, вы можете установить необходимое количество строк. Проконтролировать скорость прокрутки и выбрать нужную ее величину можно прямо на странице «Мышь».
Поставив переключатель «Прокручивать неактивные окна …» в положение «Вкл.» можно (и нужно) включить очень полезную функцию прокрутки неактивных окон, отсутствующую в предыдущих версиях Windows.
Настройка дополнительных параметров мыши в Windows 10
В дополнение к основным настройкам мыши в Windows 10 предусмотрены дополнительные настройки, позволяющие изменить некоторые свойства этого инструмента.
Для доступа к настройке дополнительных параметров, щелкните по надписи «Дополнительные параметры мыши», после чего откроется окно свойств мышки, состоящее из нескольких вкладок.
Вкладка «Кнопки мыши». На этой вкладке, в разделе «Конфигурация кнопок», можно взаимно поменять функции правой и левой кнопок мыши, поставив галочку в пункте «Обменять назначение кнопок». Синим цветом отмечена кнопка, выбранная в качестве «главной» на данный момент.
Опустившись ниже, вы можете установить скорость выполнения двойного щелчка, то есть задать промежуток времени между двумя отдельными щелчками при выполнении этого действия. Для оценки установленной скорости, предлагается использовать папку, расположенную в правом углу раздела.
В самом низу вкладки вы можете включить залипание кнопки мыши, позволяющее выделять и перетаскивать объекты, не удерживая кнопку в нажатом состоянии.
Вкладка «Параметры указателя». Здесь можно установить необходимую скорость движения мышиного курсора.
Этот, довольно важный параметр, желательно установить таким, чтобы работа с мышью была максимально удобной.
Вкладка «Указатели». Здесь пользователю предоставляется возможность выбрать вид указателя мыши (курсора) для различных режимов работы.
Все возможные варианты внешнего вида указателей можно просмотреть, щелкнув по кнопке «Обзор…», в результате чего откроется окно «Обзор».
В этом окне вы можете выбрать нужный курсор, для чего его нужно выделить, а затем нажать последовательно кнопки «Открыть», «Применить» и «ОК».
Остальные вкладки окна «Свойства: Мышь» не представляют большого интереса, поэтому мы не будем их рассматривать. При желании, вы можете изучить имеющиеся там настройки самостоятельно.
Вот, кажется, и все. Сегодня мы разобрались, как правильно настроить компьютерную мышь в Windows 10.
 Сегодня начинающие пользователи узнают, как в Windows 10 правильно настроить компьютерную мышь, чтобы ее использование было максимально удобным персонально для вас.
Сегодня начинающие пользователи узнают, как в Windows 10 правильно настроить компьютерную мышь, чтобы ее использование было максимально удобным персонально для вас.