Как сделать надпись на фото
23-07-2014 07:11
к комментариям - к полной версии
- понравилось!
Это цитата сообщения lararai Оригинальное сообщение
Если вы решили подписывать свои фотографии перед тем как размещать их в интернете, но не знаете как это сделать - то эта статья, возможно, поможет вам :)
Расскажу о трех легких способах:
просто надпись в Paint
прозрачная выпуклая надпись в Photoshop
надпись в Picasa
Первый способ. Не требует установки каких-либо программ, т.к. всё необходимое у вас уже есть. Это Paint - стандартная программа, которая входит в пакет программ на вашем компьютере.
Шаг 1:
Откройте изображение с помощью этой программы.
В меню выберите "Палитра" и подберите подходящий цвет текста. Это можно сделать и в правом нижнем углу экрана.
 [320x256]
[320x256]
1Шаг 2:
В меню "Рисунок" уберите галочку с пункта "непрозрачный фон".
 [320x256]
[320x256]
2.Шаг 3:
Выберите инструмент "текст"
 [320x256]
[320x256]
3 Шаг 4:
Сделайте надпись. Шрифт можно менять, делать жирным, изменять его размер..
 [320x256]
[320x256]
Готово. Не забудьте сохранить своё подписанное фото:
Меню "Файл" >>>Сохранить как.
Второй способ. Программа Adobe Photoshop. Её надо установить на компьютер или можно пользоваться он-лайн версией.
Я покажу как сделать прозрачный выпуклый текст.
Шаг 1:
Откройте рисунок с помощью этой программы. Выберите инструмент "Текст". Напечатайте свой текст
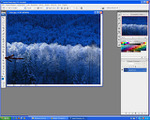 [320x256]
[320x256]
Можно изменить шрифт и размер набранного текста. Изменения будут сразу отображаться на экране. Можно изменять и цвет, но нам это не принципиально, т.к. цвета у нас видно вообще не будет.
 [320x256]
[320x256]
Шаг 2:
Выберите меню "Слой">>>>"Тиснение". При этом вы должны находится в режиме текста (это тот слой с которым мы сейчас работаем; увидеть в каком слое мы сейчас можно на панели справа)
Можете поиграться с настройками "Тиснения" и посмотреть, что получится. А можете всё оставить как есть и ничего не трогать, эффект тиснения уже у нас получился.
1.
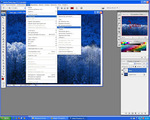 [320x256]
[320x256]
2.
 [320x256]
[320x256]
Сохраняем наш измененный рисунок: Файл>>>Сохранить как
Способ третий. Программа Picasa - это гугловский продукт, распространяется бесплатно. Очень удобен при работе с фотографиями, т.к. не такой сложный как Фотошоп, всё понятно на интуитивном уровне. С помощью Пикасы можно редактировать быстро редактировать фото, отправлять их в веб-альбомы или сразу в блог и много чего еще. Но нас сейчас интересует текст :)
Раньше я думала, что непосредственно в самой программе нельзя написать текст поверх фото (по крайней мере я не нашла), но благодаря Лена Starry наконец увидела заветную кнопочку))))
На ней написано "ABC" (указана зеленой стрелкой). Нажимаете эту кнопочку и дальше следуете текстовым подсказкам. Всё очень-очень просто! Не забудьте сохранить свою подписанную фотографию.
 [320x256]/a
[320x256]/a
Можно еще воспользоваться Picnik - он-лайн редактор фотографий. На данный момент этот редактор прекратил свою работу по причине поглощения его Google+. Т.е. при нажатии кнопки "Изменить в Picniк", откроется редактор фото в Google+. Пострадал немного интерфейс, но все инструменты остались прежние.
Шаг 1:
Откройте картинку с помощью Picasa. Выберите там кнопочку Picniк (на предыдущем фото она обозначена красной стрелкой) и следуйте инструкции (помните, вы должны быть подключены к интернету).
Шаг 2:
Когда загрузился Picniк, выберите вкладку "создать" и в ней меню "текст"
.
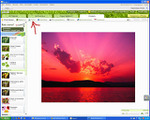 [320x256]
[320x256]
. В поле для ввода текста введите надпись и нажмите "добавить"
 [320x256]
[320x256]
Шаг 3:
Появившуюся надпись можно повернуть по всякому, изменить её цвет, размер и даже сделать полупрозрачной - смотрите справа в окошечке..
 [320x256]
[320x256]
Потом, когда закончите - не забудьте нажать на кнопку "Сохранить" :)
Вот три самых легких, на мой взгляд, способа сделать надпись на фотографии. Всем удачи!
Урок взят с огромной благодарностью отсюда:www.olinohobby.com
вверх^
к полной версии
понравилось!
в evernote
Это цитата сообщения lararai Оригинальное сообщение
Если вы решили подписывать свои фотографии перед тем как размещать их в интернете, но не знаете как это сделать - то эта статья, возможно, поможет вам :)
Расскажу о трех легких способах:
просто надпись в Paint
прозрачная выпуклая надпись в Photoshop
надпись в Picasa
Первый способ. Не требует установки каких-либо программ, т.к. всё необходимое у вас уже есть. Это Paint - стандартная программа, которая входит в пакет программ на вашем компьютере.
Шаг 1:
Откройте изображение с помощью этой программы.
В меню выберите "Палитра" и подберите подходящий цвет текста. Это можно сделать и в правом нижнем углу экрана.
 [320x256]
[320x256]1Шаг 2:
В меню "Рисунок" уберите галочку с пункта "непрозрачный фон".
 [320x256]
[320x256] 2.Шаг 3:
Выберите инструмент "текст"
 [320x256]
[320x256] 3 Шаг 4:
Сделайте надпись. Шрифт можно менять, делать жирным, изменять его размер..
 [320x256]
[320x256] Готово. Не забудьте сохранить своё подписанное фото:
Меню "Файл" >>>Сохранить как.
Второй способ. Программа Adobe Photoshop. Её надо установить на компьютер или можно пользоваться он-лайн версией.
Я покажу как сделать прозрачный выпуклый текст.
Шаг 1:
Откройте рисунок с помощью этой программы. Выберите инструмент "Текст". Напечатайте свой текст
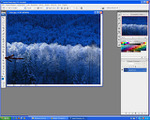 [320x256]
[320x256] Можно изменить шрифт и размер набранного текста. Изменения будут сразу отображаться на экране. Можно изменять и цвет, но нам это не принципиально, т.к. цвета у нас видно вообще не будет.
 [320x256]
[320x256] Шаг 2:
Выберите меню "Слой">>>>"Тиснение". При этом вы должны находится в режиме текста (это тот слой с которым мы сейчас работаем; увидеть в каком слое мы сейчас можно на панели справа)
Можете поиграться с настройками "Тиснения" и посмотреть, что получится. А можете всё оставить как есть и ничего не трогать, эффект тиснения уже у нас получился.
1.
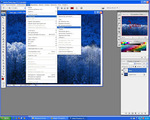 [320x256]
[320x256] 2.
 [320x256]
[320x256] Сохраняем наш измененный рисунок: Файл>>>Сохранить как
Способ третий. Программа Picasa - это гугловский продукт, распространяется бесплатно. Очень удобен при работе с фотографиями, т.к. не такой сложный как Фотошоп, всё понятно на интуитивном уровне. С помощью Пикасы можно редактировать быстро редактировать фото, отправлять их в веб-альбомы или сразу в блог и много чего еще. Но нас сейчас интересует текст :)
Раньше я думала, что непосредственно в самой программе нельзя написать текст поверх фото (по крайней мере я не нашла), но благодаря Лена Starry наконец увидела заветную кнопочку))))
На ней написано "ABC" (указана зеленой стрелкой). Нажимаете эту кнопочку и дальше следуете текстовым подсказкам. Всё очень-очень просто! Не забудьте сохранить свою подписанную фотографию.
 [320x256]/a
[320x256]/a Можно еще воспользоваться Picnik - он-лайн редактор фотографий. На данный момент этот редактор прекратил свою работу по причине поглощения его Google+. Т.е. при нажатии кнопки "Изменить в Picniк", откроется редактор фото в Google+. Пострадал немного интерфейс, но все инструменты остались прежние.
Шаг 1:
Откройте картинку с помощью Picasa. Выберите там кнопочку Picniк (на предыдущем фото она обозначена красной стрелкой) и следуйте инструкции (помните, вы должны быть подключены к интернету).
Шаг 2:
Когда загрузился Picniк, выберите вкладку "создать" и в ней меню "текст"
.
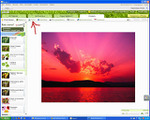 [320x256]
[320x256] . В поле для ввода текста введите надпись и нажмите "добавить"
 [320x256]
[320x256] Шаг 3:
Появившуюся надпись можно повернуть по всякому, изменить её цвет, размер и даже сделать полупрозрачной - смотрите справа в окошечке..
 [320x256]
[320x256] Потом, когда закончите - не забудьте нажать на кнопку "Сохранить" :)
Вот три самых легких, на мой взгляд, способа сделать надпись на фотографии. Всем удачи!
Урок взят с огромной благодарностью отсюда:www.olinohobby.com
Вы сейчас не можете прокомментировать это сообщение.
Дневник Как сделать надпись на фото | Павловская_Ирина2 - Дневник Павловская_Ирина2 |
Лента друзей Павловская_Ирина2
/ Полная версия
Добавить в друзья
Страницы:
раньше»