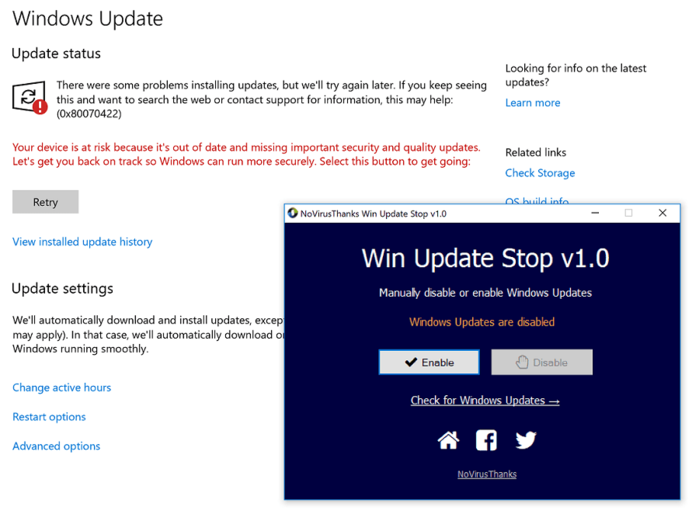Это цитата сообщения Владимир_Шильников Оригинальное сообщение
Ставим обновление Windows 10 под полный контроль: произвольная загрузка только нужных обновлений.
http://webtous.ru/poleznye-sovety/kak-raz-i-navseg...ows-10-pod-polnyj-kontrol.htmlКак вы хорошо знаете, Windows 10 периодически скачивает и устанавливает какие-то обновления. По идее они должны улучшить функционал ОС и устранять имеющиеся ошибки, но на деле инсталляция в системе таких патчей зачастую приводит к новым проблемам: пропадает звук, при загрузке возникает синий экран, отваливаются устройства и пр.
Самое лучшее решение в данной ситуации, на мой взгляд, отключить раз и навсегда автоматическое обновление десятки и вручную выбирать что устанавливать, а что нет. Например, спустя неделю после выкатывания какого-либо патча проверить отзывы о нем в интернет (не привела ли его установка у других пользователей к каким-либо проблемам), и, если всё в порядке, скачать его и установить.
Запрет обновлений кто-то советует делать через службы, кто-то через правку реестра, редактор групповых политик и пр. Всё это лишнее и требует слишком много телодвижений. Есть гораздо более простой и эффективный способ, который сейчас рассмотрим.
Для реализации данной задачи нам понадобится две небольшие, но крайне полезные бесплатные программы.
Win Update Stop – отмена обновлений
Программа Win Update Stop нажатием всего одной кнопки навсегда отключает скачивание и установку обновлений Windows 10. Кстати она прекрасно работает и на других версиях ОС: XP, 7, 8, 10.
Скачать её можно по этой ссылке с официального сайта разработчика: https://www.novirusthanks.org/products/win-update-stop/
После установки и запуска программы нажмите кнопку Disable – это запретит Windows проверку обновлений. Проверяем, что изменения успешно сработали: заходим в Центр Обновления и нажимаем кнопку проверки их наличия. Получаем такую картину:
Соответственно, если вы вдруг решите вернуть всё в прежнее изначальное состояние, снова запускаете программу и нажимаете на этот раз уже кнопку Enable.
Итак, функцию поиска и установки обновлений мы убрали. Теперь сделаем так, чтобы мы сами решали какие обновления скачивать, а какие нет, и когда их инсталлировать. Для этого нам понадобится следующая бесплатная программа — Tamed Windows Update.
Tamed Windows Update – выборочное обновление Windows 10
Скачиваем программу отсюда и запускаем. Нажимаем кнопку Search For Updates – она просканирует уже установленные в винде патчи и покажет список тех, которые доступны для установки.
О каждом обновлении можно посмотреть подробности: дата выхода, размер, категория, степень важности (критические, важные, рекомендованные).
Отметьте галочками те патчи, которые хотите скачать и установить, и нажмите Download & Install Updates.
Друзья, вот таким простым способом, при помощи двух маленьких программ, одну из которых надо запустить в системе всего один раз, вы получите полный контроль над Центр Обновлением Windows 10 и сможете самостоятельно выбирать какие обновление устанавливать и в какое время, а от каких лучше вовсе отказаться.