Простой и понятный для всех генератор для создания анимации
18-06-2015 13:17
к комментариям - к полной версии
- понравилось!
Это цитата сообщения Шадрина_Галина Оригинальное сообщение
Простой и понятный для всех генератор для создания анимации

Простой и удобный генератор создания СЛАЙД ШОУ с красивыми переходами. Понятный для любого пользователя, даже новичка, и удобен для тех, кто не дружит с фотошопом.
 [680x450]
[680x450]
Подробно покажу в картинках как это все делается. Хотя генератор очень простой, и объяснять там в принципе нечего, можно легко разобраться самому.
1. Нажимаем кнопку ДОБАВИТЬ КАДР, если изображение, для слайд шоу выбираем на компьютере Если хотите с интернета, (например с альбомов на Яндексе), то выбираем ПО ССЫЛКЕ. Или с вебкамеры, если делаете слайд шоу с фото.
 [258x165]
[258x165]
Если грузите фото или картинку по адресу интернета, то (после нажатия слова ССЫЛКА) вам откроется дополнительная табличка, куда и вставляем АДРЕС КАРТИНКИ.
 [559x197]
[559x197]
2. Добавляем фото, или картинки любыми выбранными способами загрузки (с компа, веб камеры, или с интернета), столько, сколько вы хотите их видеть в своем слайд шоу. Все выбранные картинки будут отображаться вверху.
 [700x430]
[700x430]
Когда вставите все фото или картинки, начинаем их оформлять. Если вы хотите чтоб переходы между картинками были все ОДИНАКОВЫЕ, то выберите (справа) ЭФФЕКТ ПЕРЕХОДА, и он поставится сразу на все картинки, выбранные вами.
 [338x289]
[338x289]
Если ж вы хотите сделать разные эффекты перехода, то сделайте это вручную, выбирая эффект между вашими картинками.
 [700x386]
[700x386]
3. Теперь выбираем размер создаваемой gif анимации в правой колонке меню. Если вас не устроили предложенные варианты, то выберите НАСТРОИТЬ. И в открывшейся табличке поставьте свои размеры.
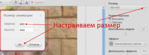 [700x258]
[700x258]
4. Теперь выберите ДЛИТЕЛЬНОСТЬ КАДРОВ. Не выбирайте слишком быструю, иначе кадры будут мелькать очень быстро, и трудно будет разглядеть фото или картинки. (длительность стоит В СЕКУНДАХ)
 [546x218]
[546x218]
5, Ну и последним сделайте настройку ваших картинок. Или их обрезать по размеру выбранной анимации, или вписывать всю картинку в кадр.
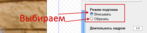 [572x128]
[572x128]
Ну и теперь нажимаем кнопку Готово
 [593x304]
[593x304]
И получаем страницу с образцом созданной анимации. Сохранять советую традиционным методом. (Встать мышкой на созданное слайд шоу, нажать правую кнопку, и выбрать СОХРАНИТЬ КАК) Но можно сохранять и по предложенным ссылкам.
Если вас что то не устроило в вашей анимации (скорость кадров, размер, переходы и прочее), то вы можете нажать кнопку ЗАКРЫТЬ, иди просто закрыть крестиком вверху (как обычно закрываете вкладку), при этом загруженные картинки останутся, и вы можете отредактировать вашу анимацию.
Изображения в ленте анимации можно перетаскивать на любое место или удалять, если картинка не подошла.
Генератор создания слайд шоу НАХОДИТСЯ ЗДЕСЬ
Успехов в вашем творчестве.

вверх^
к полной версии
понравилось!
в evernote
Это цитата сообщения Шадрина_Галина Оригинальное сообщение
Простой и понятный для всех генератор для создания анимации

 [680x450]
[680x450] Подробно покажу в картинках как это все делается. Хотя генератор очень простой, и объяснять там в принципе нечего, можно легко разобраться самому.
1. Нажимаем кнопку ДОБАВИТЬ КАДР, если изображение, для слайд шоу выбираем на компьютере Если хотите с интернета, (например с альбомов на Яндексе), то выбираем ПО ССЫЛКЕ. Или с вебкамеры, если делаете слайд шоу с фото.
 [258x165]
[258x165]Если грузите фото или картинку по адресу интернета, то (после нажатия слова ССЫЛКА) вам откроется дополнительная табличка, куда и вставляем АДРЕС КАРТИНКИ.
 [559x197]
[559x197] 2. Добавляем фото, или картинки любыми выбранными способами загрузки (с компа, веб камеры, или с интернета), столько, сколько вы хотите их видеть в своем слайд шоу. Все выбранные картинки будут отображаться вверху.
 [700x430]
[700x430]Когда вставите все фото или картинки, начинаем их оформлять. Если вы хотите чтоб переходы между картинками были все ОДИНАКОВЫЕ, то выберите (справа) ЭФФЕКТ ПЕРЕХОДА, и он поставится сразу на все картинки, выбранные вами.
 [338x289]
[338x289]Если ж вы хотите сделать разные эффекты перехода, то сделайте это вручную, выбирая эффект между вашими картинками.
 [700x386]
[700x386] 3. Теперь выбираем размер создаваемой gif анимации в правой колонке меню. Если вас не устроили предложенные варианты, то выберите НАСТРОИТЬ. И в открывшейся табличке поставьте свои размеры.
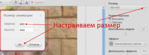 [700x258]
[700x258]4. Теперь выберите ДЛИТЕЛЬНОСТЬ КАДРОВ. Не выбирайте слишком быструю, иначе кадры будут мелькать очень быстро, и трудно будет разглядеть фото или картинки. (длительность стоит В СЕКУНДАХ)
 [546x218]
[546x218] 5, Ну и последним сделайте настройку ваших картинок. Или их обрезать по размеру выбранной анимации, или вписывать всю картинку в кадр.
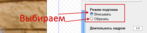 [572x128]
[572x128] Ну и теперь нажимаем кнопку Готово
 [593x304]
[593x304]И получаем страницу с образцом созданной анимации. Сохранять советую традиционным методом. (Встать мышкой на созданное слайд шоу, нажать правую кнопку, и выбрать СОХРАНИТЬ КАК) Но можно сохранять и по предложенным ссылкам.
Если вас что то не устроило в вашей анимации (скорость кадров, размер, переходы и прочее), то вы можете нажать кнопку ЗАКРЫТЬ, иди просто закрыть крестиком вверху (как обычно закрываете вкладку), при этом загруженные картинки останутся, и вы можете отредактировать вашу анимацию.
Изображения в ленте анимации можно перетаскивать на любое место или удалять, если картинка не подошла.
Генератор создания слайд шоу НАХОДИТСЯ ЗДЕСЬ
Успехов в вашем творчестве.

Серия сообщений "Сайты для работы с фото":
Часть 1 - Для тех, кто не умеет работать в фотошопе
Часть 2 - Делаем деньги со своим фото
...
Часть 39 - Генератор определения возраста по фотографии
Часть 40 - Кропер - это фотошоп онлайн.
Часть 41 - Простой и понятный для всех генератор для создания анимации
Вы сейчас не можете прокомментировать это сообщение.
Дневник Простой и понятный для всех генератор для создания анимации | Просто_Йа_2711 - Дневник Просто_Йа_2711 |
Лента друзей Просто_Йа_2711
/ Полная версия
Добавить в друзья
Страницы:
раньше»