Финальное изображение:
Создайте новый документ в Photoshop (Ctrl+N) размером 800x1024 пикс, режим RGB, разрешение 72 пикс/дюйм. Создайте новый слой (залейте его любым цветом) и кликнете по иконке Add a layer style (Добавить стиль слоя) внизу палитры слоев, выберите Gradient Overlay (Наложение градиента).
Откройте редактор градиентов и установите настройки, как показано ниже. Нажмите OK, чтобы закрыть окно редактора градиентов.
Получится так:
Найдите подходящую фотографию модели, я использовал это фото с сайта deviantart.
Удалите фон с изображения, используйте любой способ, какой вам нравится, например инструменты Pen Tool ![]() (Перо), Magic Wand Tool
(Перо), Magic Wand Tool ![]() (Волшебная палочка), Magnetic Lasso
(Волшебная палочка), Magnetic Lasso ![]() (Магнитное лассо) или Filter>Extract (Фильтр-Извлечь). Вставьте вырезанную девушку на новый слой в вашем основном документе.
(Магнитное лассо) или Filter>Extract (Фильтр-Извлечь). Вставьте вырезанную девушку на новый слой в вашем основном документе.
Обесцветьте слой с девушкой при помощи Image>Adjustments>Desaturate (Изображение-Коррекция-Обесцветить) или просто нажмите CTRL+SHIFT+U.
Теперь возьмите инструмент Ellipse Tool ![]() (Эллипс) и нарисуйте 3 небольших круга, слои с которыми расположите ниже слоя с девушкой. Цвета выберите как показано ниже.
(Эллипс) и нарисуйте 3 небольших круга, слои с которыми расположите ниже слоя с девушкой. Цвета выберите как показано ниже.
Примечание переводчика. Чтобы получить ровные круги, удерживайте клавишу Shift.
Снова выберите этот же инструмент и нарисуйте еще 3 круга тех же цветов, также расположите их ниже слоя с девушкой.
Возьмите снова инструмент Ellipse Tool ![]() (Эллипс) и нарисуйте несколько небольших кругов разного диаметра, поместите их все ниже слоя с девушкой:
(Эллипс) и нарисуйте несколько небольших кругов разного диаметра, поместите их все ниже слоя с девушкой:
Используя все тот же инструмент, нарисуйте еще 2 круга над головой девушки, поместите эти слои ниже слоя с девушкой.
Создайте новый слой и выберите мягкую кисть белого цвета (установите в настройках Непрозрачность 20%).
Используя эту кисть, нарисуйте немного свечения над головой девушки. Также расположите этот слой ниже слоя с девушкой.
Сейчас мы создадим новую текстуру, используя узор с сайта Bgpatterns.
Скачайте следующий узор.

Откройте его в Photoshop и выберите в меню Edit > Define Pattern (Редактирование-Определить узор). Введите имя для этого узора в диалоговом окне.
Вернитесь в основной документ с девушкой и создайте новый слой. Выберите в меню Edit > Fill (Редактирование-Выполнить заливку) и в диалоговом окне Fill (Заполнить) в строке Use (Использовать) укажите созданный перед этим узор. Расположите этот слой ниже слоя с девушкой.
Установите заливку (Fill) для этого слоя 29% и измените режим наложения на Luminosity (Свечение).
Создайте для этого слоя маску (кликните на иконку маски внизу палитры слоев), и используя мягкую кисть черного цвета (поставьте непрозрачность 15%), закрасьте углы и края этого слоя с узором:
Следующим шагом добавим в изображение половинку круга. Для этого используя инструмент Ellipse Tool ![]() (Эллипс) нарисуйте круг, затем выберите инструмент Rectangle Tool
(Эллипс) нарисуйте круг, затем выберите инструмент Rectangle Tool ![]() (Прямоугольник) и удерживая клавишу Alt отрежьте половину круга. Используйте цвет #A7622E. Поместите этот слой ниже слоя с девушкой.
(Прямоугольник) и удерживая клавишу Alt отрежьте половину круга. Используйте цвет #A7622E. Поместите этот слой ниже слоя с девушкой.
Примечание переводчика. Если хотите повернуть фигуру, щелкните по ней правой кнопкой мыши и выберите Свободное трансформирование контура.
Дублируйте последний созданный слой с половинкой круга и используя команду Free Transform (Ctrl+T) (Свободная трансформация) измените размер копии, поверните ее и расположите следующим образом:
Установите Заливку (Fill) для этого слоя 0% и кликните по иконке Add a layer style (Добавить стиль слоя) внизу палитры слоев, выберите Gradient Overlay (Наложение градиента) с указанными настройками.
Откройте Редактор градиентов и сделайте настройки, как показано ниже. Нажмите OK.
У нас получился такой результат.
Создайте новый слой и выберите мягкую кисть белого цвета (поставьте Непрозрачность 15%).
Используя эту кисть, нарисуйте небольшое свечение поверх половинок кругов:
Теперь возьмите инструмент Pen Tool ![]() (Перо) в режиме слой-фигура (Shape Layers) и нарисуйте фигуры в виде полос как показано ниже, поместите слои ниже слоя с девушкой.
(Перо) в режиме слой-фигура (Shape Layers) и нарисуйте фигуры в виде полос как показано ниже, поместите слои ниже слоя с девушкой.
Поставьте режим наложения Hard Light (Жесткий свет) для каждого слоя с полосами.
Создайте группу слоев и поместите в нее три последних созданных слоя с фигурами-полосами (выделите нужные слои на палитре слоев, удерживая левую клавишу мыши перетащите их на иконку Create a new group (Создать новую группу) внизу палитры слоев).
Дублируйте эту группу слоев, и используя команду Free Transform (Ctrl+T) (Свободная трансформация) поверните копию и расположите как показано ниже:
Поставьте Непрозрачность 60% для этой группы слоев:
Возьмите инструмент Rectangle Tool ![]() (Прямоугольник) и нарисуйте прямоугольник.
(Прямоугольник) и нарисуйте прямоугольник.
Установите Заливку 0% для этого слоя, кликните по иконке Add a layer style (Добавить стиль слоя) и выберите Gradient Overlay (Наложение градиента).
Откройте Редактор градиентов и установите показанные ниже настройки. Нажмите OK.
В результате у нас получится такой градиент, наложенный на слой с прямоугольником.
Теперь нам нужно растрировать слой с прямоугольником. Для этого создайте новый слой выше слоя с прямоугольником, выделите оба этих слоя, нажмите CTRL+E для объединения слоев. У нас получился новый слой, содержащий установленный ранее стиль слоя. Поместите этот слой ниже слоя с девушкой. Используя команду Free Transform (Ctrl+T) (Свободная трансформация) поверните прямоугольник и расположите, как показано ниже.
Используя инструмент Pen Tool ![]() (Перо) в режиме слой-фигура, нарисуйте фигуру, как на скриншоте, используйте белый цвет. Поместите этот слой ниже слоя с девушкой.
(Перо) в режиме слой-фигура, нарисуйте фигуру, как на скриншоте, используйте белый цвет. Поместите этот слой ниже слоя с девушкой.
Аналогичным образом нарисуйте еще одну фигуру, меньше чем предыдущую, возьмите цвет #FDB8D7.
Добавьте маску слоя к каждому из двух последних созданных слоев, выберите черную мягкую кисть (установите в настройках Непрозрачность 20%).
Используя эту кисть и находясь на маске слоя, закрасьте верхние края фигур.
Установите Заливку (Fill) 25% для слоя с белой фигурой и режим наложения Linear Dodge (Линейный осветлитель). Для розовой фигуры поставьте Заливку 60% и поменяйте режим наложения на Linear Burn (Линейный затемнитель).
Создайте новый слой, возьмите мягкую кисть белого цвета (установите Непрозрачность 20%).
Нарисуйте этой кистью свечение позади девушки. Расположите этот слой под слоем с девушкой.
Добавьте маску слоя к слою с девушкой, возьмите жесткую кисть черного цвета.
Находясь в режиме маски, используйте эту кисть для того, чтобы скрыть нижнюю часть ног девушки как показано ниже:
Создайте новый слой и выберите мягкую кисть.
Установите цвет #D94B17 и этой кистью рисуйте поверх девушки.
Поставьте Заливку 19% для этого слоя и режим наложения Linear Light (Линейный свет).
Создайте обтравочную маску для этого слоя, чтобы слой с цветом #D94B17 был виден только над изображением девушки. Для этого зажмите Alt и кликните мышью на палитре слоев между слоями с цветом и девушкой.
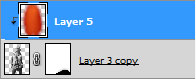
В результате получится так:
Создайте новый слой, возьмите мягкую кисть, установите цвет #F5004F.
Рисуйте этой кистью поверх девушки в местах, показанных на скриншоте (внизу используйте белый цвет).
Создайте новый корректирующий слой (кликните по иконке Create new fill or adjustment layer – Создать новый корректирующий слой или слой-заливку внизу палитры слоев), выберите Curves (Кривые) и сделайте следующие настройки, чтобы немного подкорректировать цвет.
У нас получится так:
Сделайте три копии слоя с наклоненным прямоугольником, поставьте каждой копии Заливку 30% и расположите внизу ног девушки как показано ниже.
Теперь мы добавим на изображение несколько различных фигур и применим к ним стили слоя. Возьмите инструмент Custom Shape Tool ![]() (Произвольная фигура), на панели настроек откройте окно с набором фигур. Найдите фигуру Sign 1 (Знак 1) в списке, для ее выбора кликните по ней.
(Произвольная фигура), на панели настроек откройте окно с набором фигур. Найдите фигуру Sign 1 (Знак 1) в списке, для ее выбора кликните по ней.
Нарисуйте на изображении данную фигуру (кликните в нужной точке изображения и удерживая левую клавишу мыши перетаскивайте в сторону).
Примечание переводчика. Чтобы получить фигуру с ровными гранями, удерживайте клавишу Shift. Цвет фигуры установите любой, а потом поставьте Заливку 0%.
Кликните по иконке Add a layer style (Добавить стиль слоя) внизу палитры слоев и выберите стили слоя Inner Glow (Внутреннее свечение)
и Stroke (Обводка).
Получим следующий результат:
Снова возьмите инструмент Custom Shape Tool ![]() (Произвольная фигура), выберите фигуру Triangle (Треугольник).
(Произвольная фигура), выберите фигуру Triangle (Треугольник).
Нарисуйте треугольник на изображении, добавьте такие же стили слоя (Внутреннее свечение и Обводка). Добавьте еще несколько фигур в работу как показано ниже:
Нарисуйте еще прямоугольник, возьмите для этого инструмент Rectangle Tool ![]() (Прямоугольник).
(Прямоугольник).
Поставьте для этого слоя Заливку (Fill) 0% и добавьте стиль слоя Gradient Overlay (Наложение градиента).
Откройте окно Редактора градиентов и установите показанные настройки. Нажмите OK.
Мы получим такое наложение градиента на прямоугольник:
Растрируйте слой с прямоугольником, как уже описывалось выше, т.е. создайте новый слой над слоем с прямоугольником, выделите оба этих слоя. Затем нажмите CTRL+E для объединения слоев. Сделайте пять копий полученного слоя, примените Свободную трансформацию (Free Transform (Ctrl+T)) и расположите копии как показано на скриншоте ниже.
Создайте группу слоев и поместите в нее все слои с прямоугольниками (выделите нужные слои на палитре слоев, удерживая левую клавишу мыши перетащите их на иконку Create a new group (Создать новую группу) внизу палитры слоев).
Добавьте маску слоя к группе слоев и возьмите мягкую кисть черного цвета (поставьте в настройках Непрозрачность 20%).
C помощью этой кисти сотрите края прямоугольников.
Создайте новый корректирующий слой (кликните по иконке Create new fill or adjustment layer – Создать новый корректирующий слой или слой-заливку внизу палитры слоев), выберите Curves (Кривые) и установите следующие настройки для небольшой коррекции цвета.
У нас получится следующий результат:
Мы закончили!
